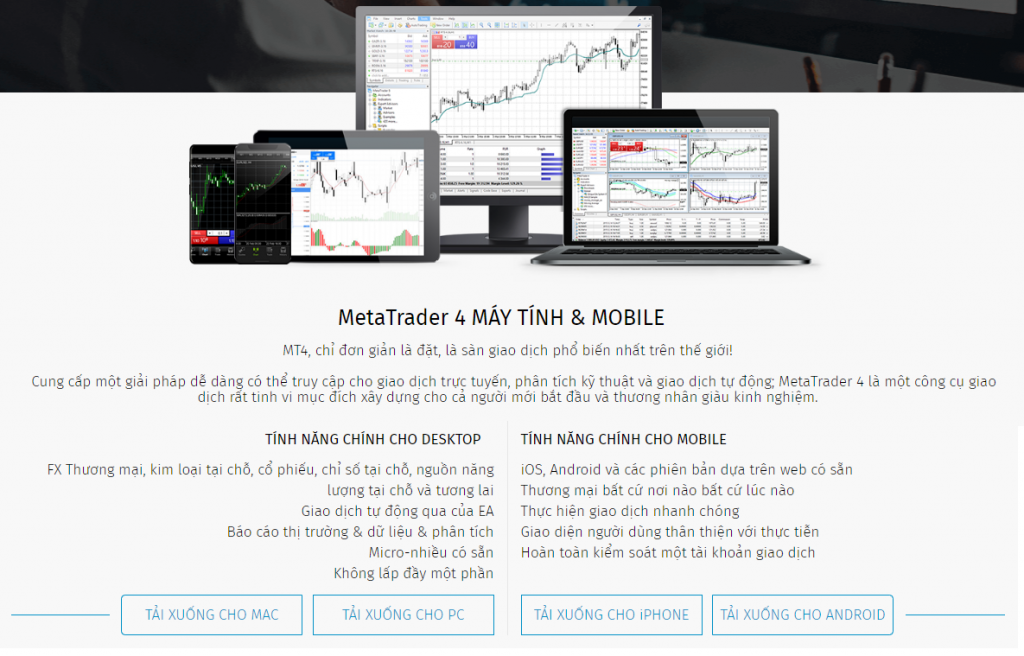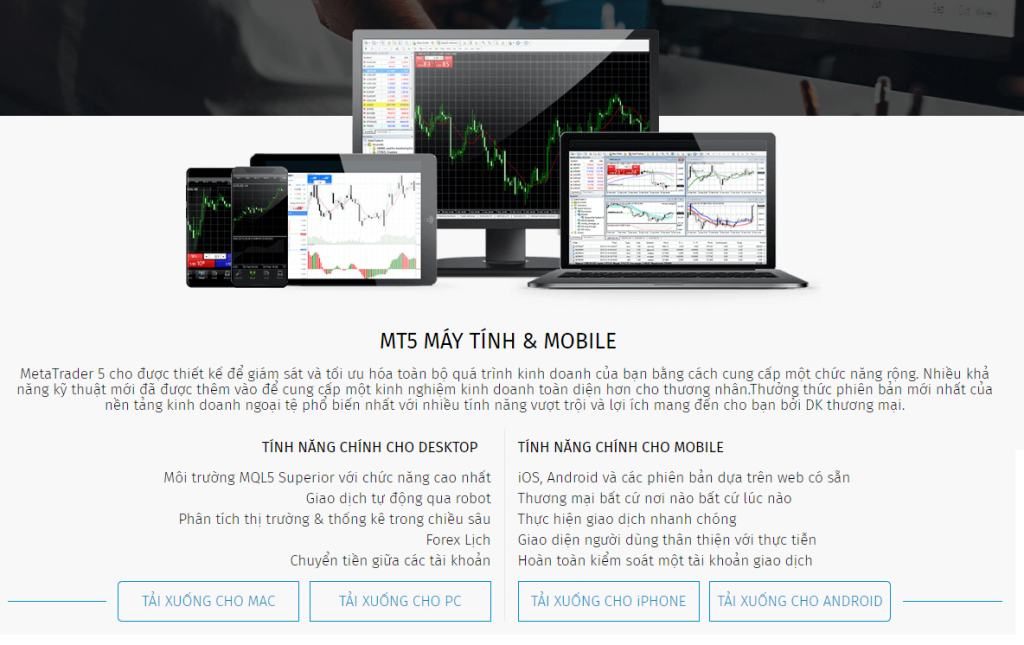Hiện nay, MT4 và MT5 là hai phần mềm thông dụng nhất dành cho các nhà đầu tư và giao dịch quốc t. DK Trade cũng tự hào là đơn vị được chấp nhận bởi cả hai phần mềm này, do đó khách hàng của DK Trade có thể cùng lúc trải nghiệm và tận dụng điểm mạnh của cả hai cùng lúc.
1. MT4 và MT5 khác nhau như thế nào?
. Sự khác biệt đầu tiên giữa MT4 và MT5 là đối tượng phục vụ. MT4 chuyên sử dụng để hỗ trợ các giao dịch Forex và CFD. Trong khi đó, MT5 hỗ trợ nhà đầu tư tiếp cận thị trường hàng hóa phái sinh, chứng khoán, các hợp đồng tương lai và quyền chọn.
. Nền tảng giao dịch của MetaTrader4 đơn giản và dễ sử dụng hơn, phù hợp cho các trader mới bắt đầu.
. MetaTrader5 lại phù hợp với các trader có kinh nghiệm vì có nhiều tính năng phục vụ cho phân tích kỹ thuật chuyên sâu hơn, công cụ biểu đồ mở rộng hơn. MT5 giúp trader có thể kiểm tra các chiến lược giao dịch đã được lập trình để thực hiện với tốc độ nhanh hơn nhiều so với MT4.
. Tính năng này giúp trader tiết kiệm rất nhiều thời gian nếu cần thực hiện kiểm tra chiến lược. MT5 cũng cho phép trader kiểm tra đồng thời nhiều cặp tiền tệ cùng 1 lúc, trong khi MT4 thì không.
. MT4 ghi lại từng giao dịch riêng biệt và giúp các trader quản lý từng vị thế một cách riêng biệt và có lợi trong vấn đề bảo hiểm rủi ro. Trong khi MT5 tự động tổng hợp tất cả các vị thế.
. Ngoài ra, một tính năng khác của MT5 là cho phép tích hợp tính năng trò chuyện trực tiếp với các trader khác trong cộng đồng sử dụng cùng nền tảng.
2. Cách sử dụng MT4 và MT5
2.1 Cách đăng nhập vào MetaTrader 4/5 (phần mềm mt4/5)
Sau khi bạn đã tải xuống nền tảng MetaTrader 4 (MT4) từ nhà môi giới của bạn và cài đặt nó, bạn sẽ cần phải đăng nhập vào tài khoản của mình.
Khi bạn đăng nhập lần đầu tiên, bạn sẽ thấy một hộp như bên dưới:
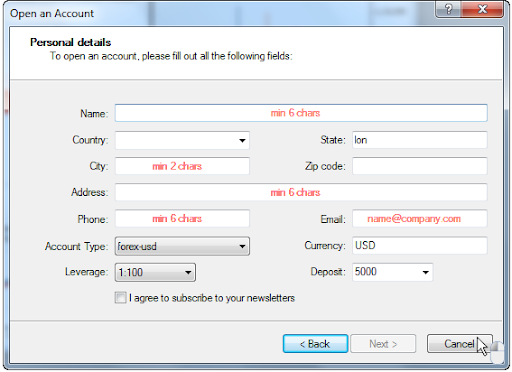
- Nếu bạn đã đăng ký một tài khoản, hãy di chuyển chuột qua Hủy và Nhấp chuột trái
Một hộp đăng nhập sẽ xuất hiện:
- Điền vào các ô được đánh dấu Login và Password với các chi tiết bạn nhận được từ nhà môi giới của mình và Nhấp chuột trái OK. Bạn có thể chọn giữa tài khoản demo và tài khoản thực (tiền thật).
Nếu cửa sổ đăng nhập không xuất hiện sau khi bạn hủy hộp đăng ký:
- Đưa chuột trỏ tới File và Click chuột trái
- Đưa chuột trỏ tới Login và Click chuột trái
Hộp đăng nhập sẽ xuất hiện. Bây giờ bạn có thể điền vào hộp Đăng nhập và Mật khẩu với thông tin bạn đã nhận được từ nhà môi giới của mình.
Nếu bạn đã tải xuống phiên bản MetaTrader 4/5 chưa có thương hiệu và bạn không có máy chủ để chọn, vui lòng liên hệ với bộ phận hỗ trợ của nhóm AM Broker để được trợ giúp
2.2 Cách mở biểu đồ trong MetaTrader 4/5
Có ba phương pháp để mở biểu đồ giá trong MetaTrader 4/5 (MT4 hoặc MT5). Mỗi phương pháp được giải thích dưới đây.
Phương pháp 1 – Sử dụng menu file
Phương pháp phổ biến nhất để mở biểu đồ trong MetaTrader 4/5 sử dụng menu File của MT4 hoặc MT5.
- Bấm vào File và sau đó bấm vào tab New Chart (Biểu đồ mới).
- Nhấp vào mã mà bạn muốn mở một biểu đồ
Nếu tài sản bạn muốn giao dịch không được hiển thị trong danh sách:
- Di chuyển chuột qua tab File và Nhấp chuột trái.
- Di chuyển chuột qua New Chart (Biểu đồ mới) và Nhấp chuột trái.
- Di chuyển chuột của bạn đến Forex Major (cặp chính) / Forex Minor (Các cặp khác) để có danh sách mới với tất cả tài sản có sẵn để giao dịch và Nhấp chuột trái vào danh sách bạn muốn.
Phương pháp 2 – Thanh công cụ tiêu chuẩn
Nếu Thanh công cụ chuẩn (hiển thị bên dưới) ban đầu không hiển thị, bạn cần mở nó.
Để mở thanh công cụ chuẩn:
- Nhấp chuột trái vào View (Xem) trên menu trên cùng.
- Di chuyển chuột qua Toolbars (Thanh công cụ) và Nhấp chuột trái vào Standar (Tiêu chuẩn).
Phương pháp 3 – Sử dụng cửa sổ Market Watch
- Nhấp chuột trái vào Chế độ View (xem) trong menu trên cùng của MetaTrader 4. Bây giờ Nhấp chuột trái vào Market Watch. (Hoặc sử dụng phím tắt .)
2.3 Cách sửa đổi loại biểu đồ
- Sửa đổi loại biểu đồ trong MetaTrader 4/5
- Sửa đổi thuộc tính biểu đồ
- Chuyển đổi giữa các khung thời gian
- Lưu và tải cài đặt của bạn (mẫu)
Sửa đổi loại biểu đồ trong MetaTrader 4/5
Trong MetaTrader 4/5 có ba loại biểu đồ khác nhau để biểu thị chuyển động giá của một tài sản. Có một số phương pháp mà bạn có thể chuyển đổi giữa các loại biểu đồ này.
Phương pháp nhanh nhất là sử dụng Thanh công cụ Biểu đồ.
Nhấp vào biểu tượng nến để thay đổi loại biểu đồ thành biểu đồ nến:
2.4 Cách sửa đổi thuộc tính biểu đồ
Sau khi bạn đã quyết định loại biểu đồ nào bạn muốn sử dụng, bạn cũng có thể thay đổi giao diện của biểu đồ của mình. Bạn sẽ cần phải mở cửa sổ thuộc tính biểu đồ một lần nữa.
- Nhấp chuột phải vào biểu đồ.
- Nhấp vào (Properties) Thuộc tính.
- Thay đổi cài đặt màu của bạn bằng cách nhập trực tiếp mã RGB …
Hoặc
- Thay đổi cài đặt màu bằng cách nhấp vào mũi tên.
- Cài đặt bổ sung có thể được thực hiện trong tab Common (Chung).
2.5 Cách thay đổi khung thời gian / thời kỳ
Thay đổi khung thời gian bằng cách nhấp vào khoảng thời gian bạn muốn trên thanh công cụ khung thời gian.
2.6 Cách lưu cài đặt biểu đồ của bạn
1. Nhấp chuột phải vào biểu đồ, sau đó di chuyển đến Template (Mẫu).
- Nhấp vào Save template (Lưu mẫu).
- Đặt tên cho tập tin và click Save (lưu)
2.7 Cách tải một Template
1. Nhấp chuột phải vào biểu đồ, sau đó di chuyển đến Template (Mẫu).
- Nhấp vào Load Template (Tải mẫu).
- Chọn tệp mẫu bạn muốn và click Open (mở)
3. Quản lý giao dịch của bạn trong MetaTrader 4/5
- Mở và đóng giao dịch
- Nhập một mức dừng lỗ
- Nhập một mức chốt lời
- Nhập một lệnh chờ
- Hủy lệnh đang chờ xử lý
Mở lệnh trong MT4 hoặc MT5
Cách nhanh nhất để mở cửa sổ Order (lệnh) là sử dụng phím tắt .Bạn cần lưu ý rằng biểu đồ của cặp tiền bạn muốn giao dịch đang hoạt động. Thiết lập Lệnh trong cửa sổ Order. Khi cửa sổ Order được mở, bạn có thể thiết lập các tùy chọn cho đơn hàng của mình.
Kết quả là, lệnh được khớp.
Cách đóng giao dịch
Nếu bạn muốn đóng một vị trí bằng tay, hãy hoàn thành các bước sau:
- Mở cửa sổ terminal
Bạn có thể mở cửa sổ terminal bằng cách nhấp vào biểu tượng Terminal trên Thanh công cụ chuẩn ở menu trên cùng (mở thanh công cụ như mô tả ở trên).
Đóng giao dịch
- Nhấp vào tab giao dịch trong cửa sổ terminal.
- Nhấp chuột phải vào vị thế bạn muốn đóng
- Nhấp vào Close Order (Đóng lệnh)
- Nhấp vào thanh màu vàng với chú thích (Close # …)
Sau đó, lệnh đó sẽ không xuất hiện trong terminal của bạn nữa.
3.1 Chỉnh sửa một lệnh
Nếu bạn muốn chỉnh sửa một lệnh, bạn có thể sử dụng một cách tiếp cận tương tự như trên. Đầu tiên, bạn cần đảm bảo Terminal đang mở và bạn đang ở trong tabTrader.
- Nhấp chuột phải vào lệnh bạn muốn sửa đổi.
- Nhấp vào Modify (Sửa đổi) hoặc Delete Order (Xóa lệnh).
Trong cửa sổ lệnh, bây giờ bạn có thể thay đổi một số tham số, như Comment (Nhận xét), Take Profit (chốt Lợi nhuận) hoặc Stop loss (Dừng lỗ).
Nhập điểm điểm dừng lỗ – stop loss.
Nếu bạn muốn nhập mức dừng lỗ, bạn cần nhấp vào trường tham số Stop Loss (Dừng lỗ) và nhập mức dừng lỗ cụ thể mà bạn muốn đưa ra cho đơn đặt hàng. (Tùy thuộc vào nhà môi giới của bạn, mức dừng lỗ cần phải là một số tiền nhất định so với giá hiện tại.)
Nhập một mức chốt lời – take profit
Nếu bạn muốn nhập mức chốt lời, bạn cần nhấp vào trường tham số “Take profit” và nhập mức lợi nhuận cụ thể mà bạn muốn đưa ra cho đơn hàng. (Tùy thuộc vào nhà môi giới của bạn, mức Take Profit cần phải tương ứng với một số tiền nhất định so với giá hiện tại.)
Khi bạn đã hoàn thành sửa đổi của mình, bạn có thể lưu cài đặt mới bằng cách nhấp vào nút màu xanh lam ở dưới cùng (sẽ chỉ trở thành màu xanh khi bạn thay đổi ít nhất một tham số).
Nhập một lệnh chờ
Nếu bạn muốn nhập một lệnh chờ xử lý, bạn cần mở cửa sổ Order (Lệnh) như hình trên. Sau đó, bạn chọn Pending Order (Lệnh chờ) cho tham số Type (loại). Các thông số bổ sung sẽ xuất hiện trong cửa sổ.
- Nhấp vào Place để đặt lệnh chờ.
Ví dụ về việc nhập một lệnh chờ:
Ví dụ, chúng tôi mở một lệnh chờ mới tại đây với Lệnh Sell Stop. Khi giá giảm xuống dưới mức thiết lập, lệnh sẽ được khớp.
Hủy lệnh chờ xử lý
Nếu bạn muốn hủy lệnh đang chờ xử lý, bạn cần mở lại cửa sổ Order.
Trong cửa sổ Terminal:
- Nhấp chuột phải vào lệnh mà bạn muốn hủy.
- Nhấp vào Modify (Sửa đổi) hoặc Delete Order (Xóa lệnh)
- Nhấp vào nút màu vàng Delete (Xóa).
Cách đặt lệnh mua chờ xử lý với giao dịch bằng một cú nhấp chuột
- Quyết định mức giá bạn muốn mở lệnh chờ xử lý.
- Di chuyển chuột của bạn dưới mức giá hiện tại.
- Nhấp chuột phải và bạn sẽ thấy hộp tùy chọn.
- Tùy chọn trên cùng sẽ là lệnh Buy limit theo sau là khối lượng lệnh mặc định của bạn và xác nhận mức giá bạn đã nhấp – như dưới đây.
5. Nhấp chuột trái vào 1 để chọn tùy chọn Pending Buy (Chờ mua).
6. Nếu bạn đã kích hoạt giao dịch Một lần nhấp (one-click trading), lệnh mua chờ xử lý của bạn sẽ được đặt tự động và dòng lệnh mua chờ xử lý sẽ xuất hiện trên biểu đồ của bạn dưới dạng như dưới đây.
- Nếu bạn không kích hoạt giao dịch Một lần nhấp (one-click trading), bạn sẽ thấy cửa sổ xác nhận lệnh, từ đó bạn có thể nhấp vào nút Place (Đặt) để xác nhận.
Cách đặt lệnh bán chờ xử lý với giao dịch bằng một cú nhấp chuột
- Quyết định mức giá bạn muốn mở lệnh chờ xử lý.
- Di chuyển chuột của bạn dưới mức giá hiện tại.
- Nhấp chuột phải và bạn sẽ thấy hộp tùy chọn.
- Tùy chọn trên cùng sẽ là lệnh Sell limit theo sau là khối lượng lệnh mặc định của bạn và xác nhận mức giá bạn đã nhấp – như dưới đây.
- Nhấp chuột trái vào 1 để chọn tùy chọn Pending Sell (Chờ bán).
- Nếu bạn đã kích hoạt giao dịch Một lần nhấp (one-click trading), lệnh bán chờ xử lý của bạn sẽ được đặt tự động và dòng lệnh bán chờ xử lý sẽ xuất hiện trên biểu đồ của bạn dưới dạng như dưới đây.
- Nếu bạn không kích hoạt giao dịch Một lần nhấp (one-click trading), bạn sẽ thấy cửa sổ xác nhận lệnh, từ đó bạn có thể nhấp vào nút Place (Đặt) để xác nhận.
4. Thiết lập các chỉ số MT4 và MT5
- Nhấp vào Insert (Chèn) và di chuyển chuột qua Indicators (Chỉ báo) và Oscillators (Dao động)
- Nhấp vào nhóm các chỉ báo và chọn một (ví dụ: Chỉ số sức mạnh tương đối hoặc RSI)
Đặt tham số chung
Sau khi bạn hoàn thành bước trên, menu cài đặt sẽ xuất hiện.
Hầu hết các chỉ báo có thể được kiểm soát bởi một số thông số phổ biến.
Có hai loại tham số:
- Tính toán của chỉ báo: ví dụ: số lượng thời gian được sử dụng cho RSI (bạn không cần phải lo lắng quá nhiều về điều này khi bắt đầu)
- Hình ảnh của một chỉ báo: ví dụ: Nó sẽ trông như thế nào, màu sắc và độ dày của các đường, v.v.
Thay đổi thông số sau này
Để thay đổi cài đặt của chỉ báo trực tiếp trên biểu đồ sau này:
- Nhấp chuột phải vào chỉ số RSI (bạn sẽ phải chính xác trên dòng chỉ báo để có được menu nhìn thấy bên dưới)
- Chọn Properties (các thuộc tính) của RSI (14) – (14) là tham số tương ứng (Periods – Chu kỳ) và có thể khác nhau, tùy thuộc vào lựa chọn của bạn khi cài đặt các tham số
Menu tham số xuất hiện lại nơi bạn có thể thay đổi chỉ báo.
Xóa một chỉ báo trên Metatrader 4/5
Để xóa một chỉ báo, trong ví dụ của chúng tôi:
- Nhấp chuột phải vào chỉ báo mà bạn muốn xóa (bạn sẽ phải chính xác trên dòng của chỉ báo để có được menu hiển thị bên dưới)
- Nhấp vào Delete Indicator (Xóa chỉ báo)
Chỉ báo RSI biến mất khỏi biểu đồ của bạn.
5. Cách cài đặt chỉ báo tùy chỉnh cho phần mềm MT4/5 của bạn
- Xác định vị trí và sao chép tệp chỉ báo tùy chỉnh MT4 hoặc MT5 trên máy tính của bạn. Đây là các tệp chỉ báo MT4 / MT5 mà bạn đã tải xuống. Các biểu tượng trông như sau:
- Mở Data folder (thư mục dữ liệu).
- Mở tệp MQL4 hoặc MQL5.
- Mở thư mục Indicators (chỉ báo).
- Dán các tập tin.
- Khởi động lại MetaTrader 4/5.
6. Cách sử dụng chỉ báo tùy chỉnh trên biểu đồ ở phần mềm MT4/5
- Mở MT4 hoặc nền tảng MT5 của bạn.
- Xác định vị trí Navigator (bảng điều hướng) , như dưới đây.
- Trên bộ điều hướng, tìm Chỉ báo tùy chỉnh (Custom Indicators)
4. Nhấp vào Chỉ báo tùy chỉnh và bạn sẽ thấy chỉ báo mới được cài đặt của mình.
- Nhấp đúp vào chỉ báo và cửa sổ Thuộc tính chỉ báo sẽ xuất hiện.
- Click OK.
Hiểu cách sử dụng nền tảng MT4 là gì và MT5 là gì rất quan trọng, nhưng nếu bạn cần trợ giúp để bắt đầu giao dịch, chuyên viên của chúng tôi sẽ cung cấp cho bạn những hướng dẫn từng bước.