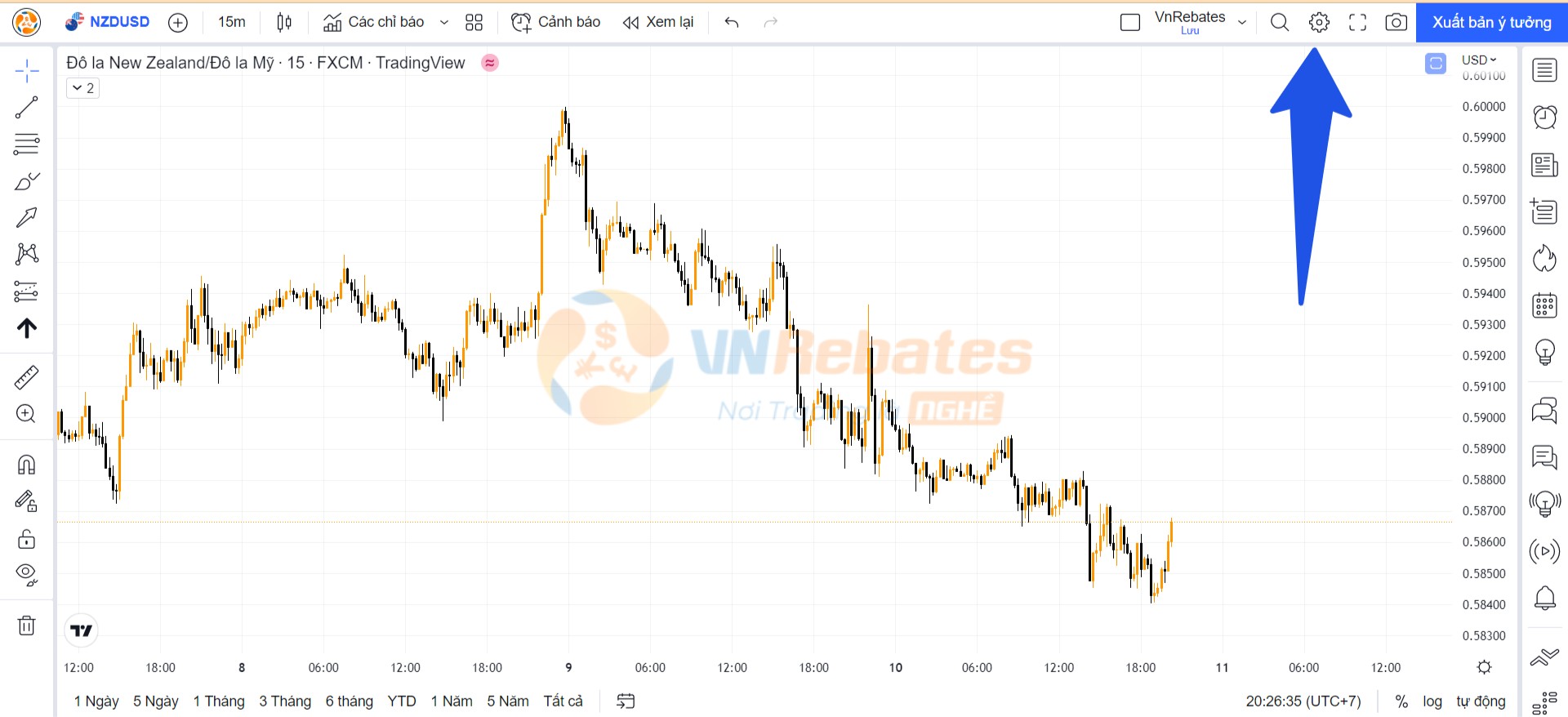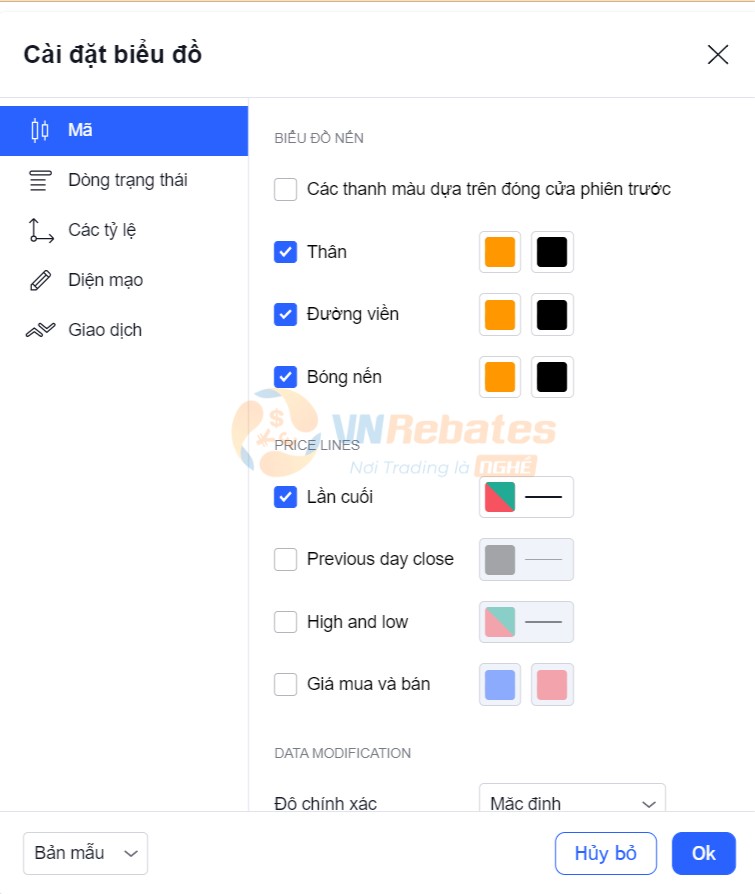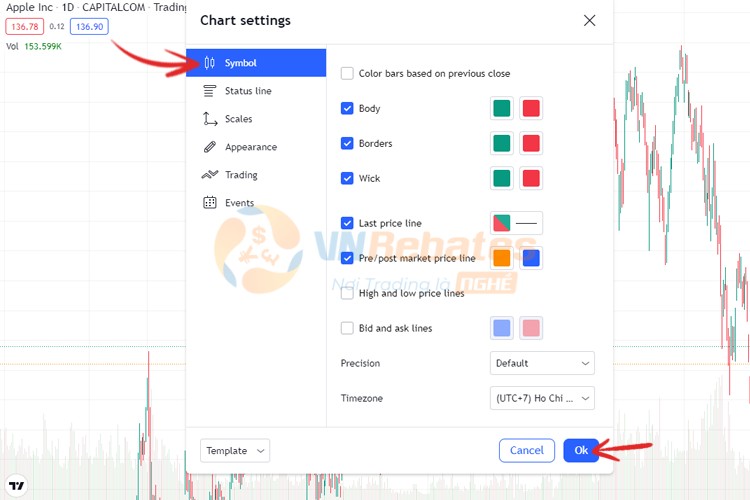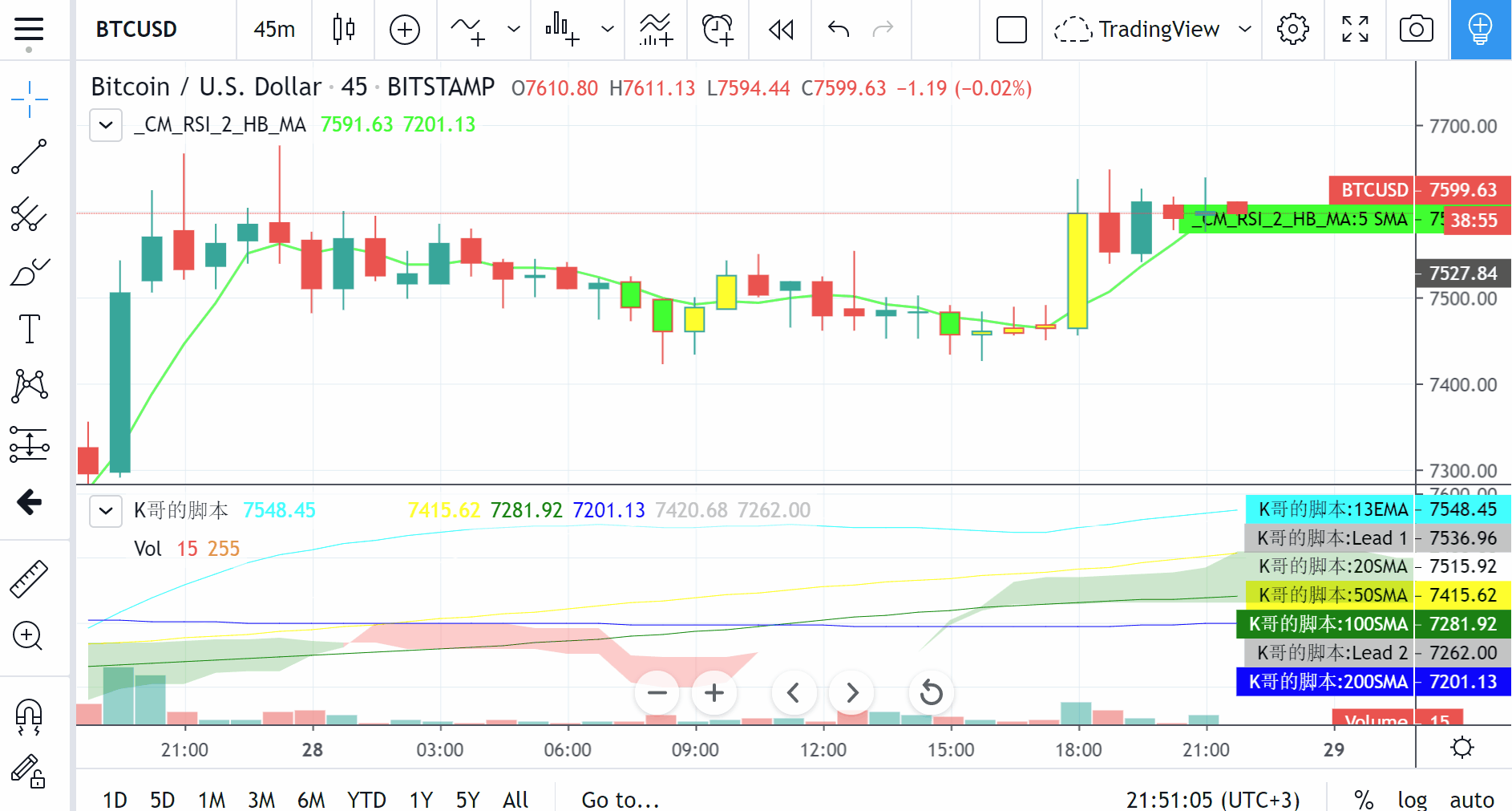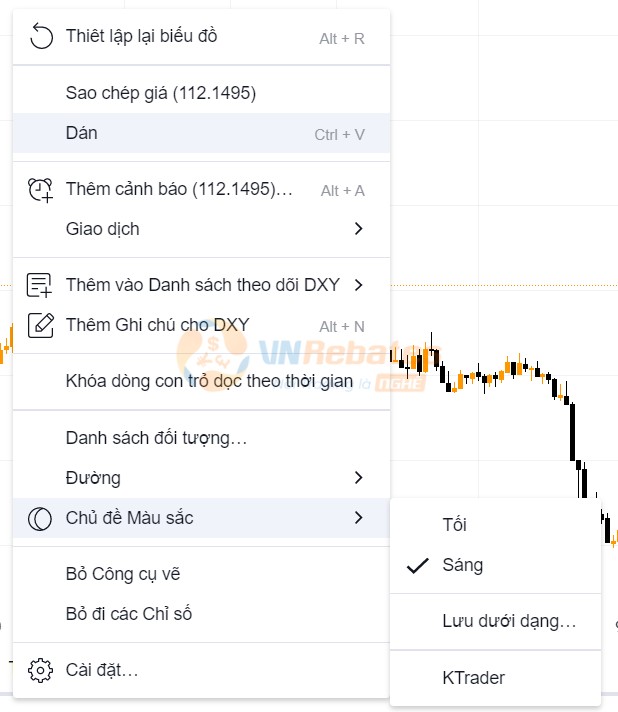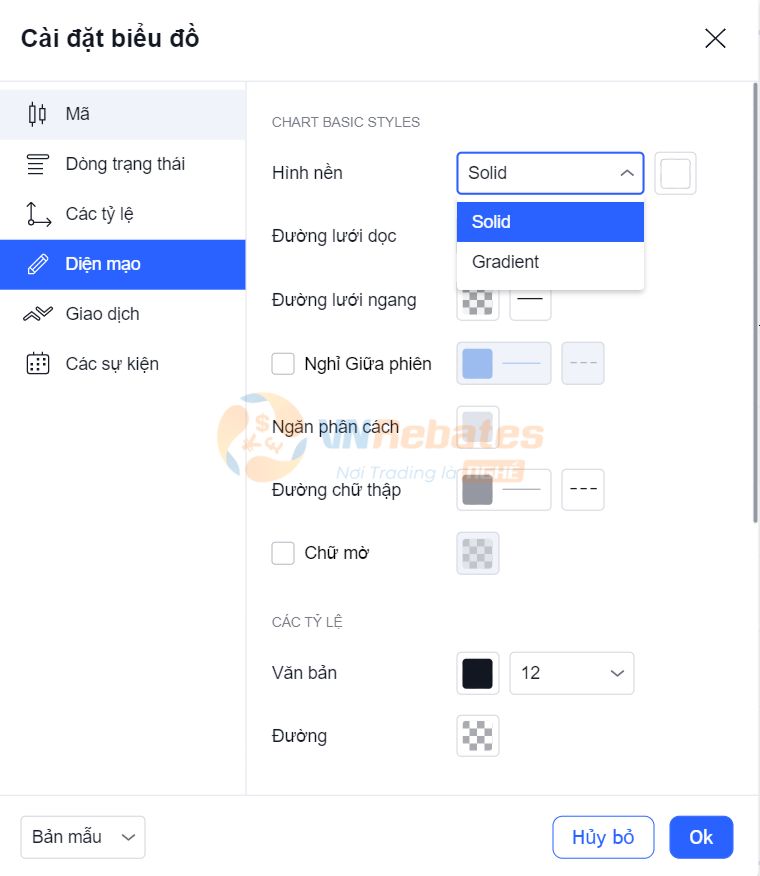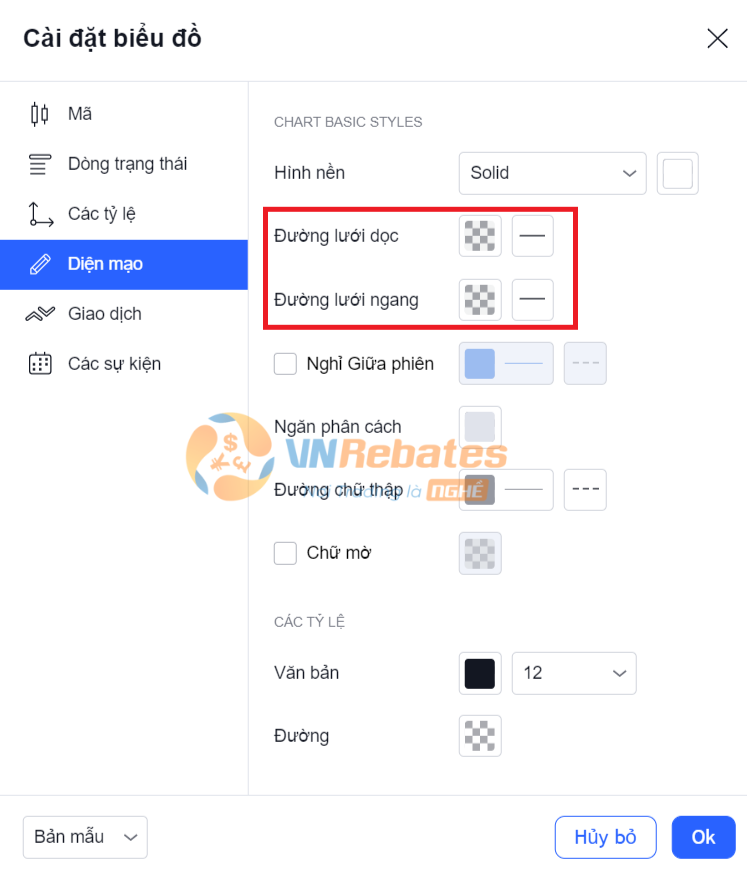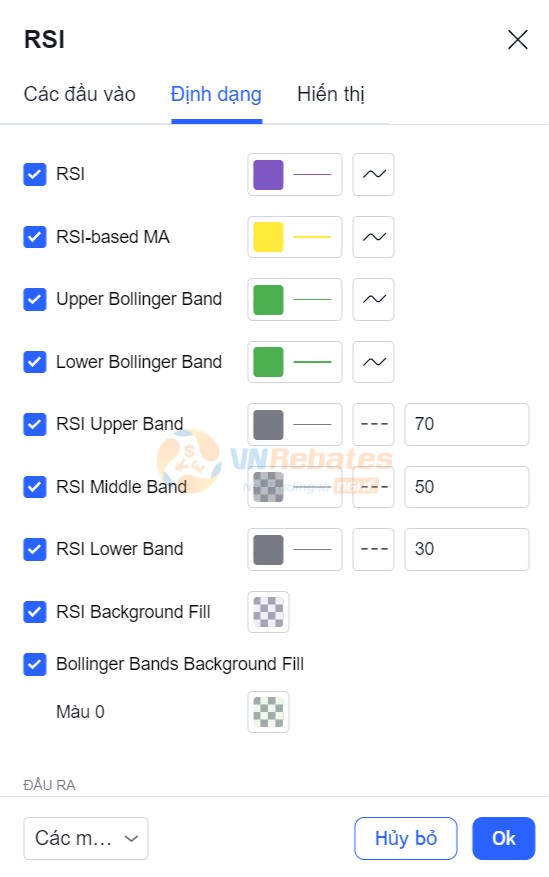Xem thêm:
- Hướng dẫn sử dụng TradingView miễn phí
- Cách khắc phục TradingView bị lỗi
- Có nên mua tài khoản Tradingview Pro? Cách mua tài khoản Tradingview Pro
#Kiến_thức_phục_vụ_NGHỀ_Trading
Cách đổi màu nến TradingView nhanh chóng
Bạn có thể thay đổi màu sắc của nến trên TradingView bằng cách thực hiện các bước như sau:
Bước 1: Trên thanh công cụ chọn vào biểu tượng Setting hình bánh răng cưa.
Bước 2: Trong cửa sổ Cài đặt Biểu đồ, các bạn có thể tùy ý thay đổi nến theo màu sắc bạn muốn.
Bước 3: Sau khi chọn được màu sắc cho biểu đồ phù hợp, bấm Ok để xác nhận thay đổi.
Có thể bạn quan tâm:
Thay đổi màu sắc nến và biểu đồ TradingView từ Pine Script
Ngoài ra, bạn có thể thay đổi màu sắc nến thông qua lập trình Pine Script.
Để sử dụng tính năng này trên Pine Script, người dùng sử dụng hàm barcolor để thay đổi màu của các nến từ trong Script.
Ví dụ: Nếu bạn muốn đổi màu nến thành đỏ, thì bạn gõ lệnh như sau: “barcolor(color.red)”.
Cách khắc phục màu sắc của nến không đúng trên Tradingview
Để khắc phục tình trạng màu sắc của nến không đúng bạn có thể dùng cách sau:
Bước 1: Vào Cài Đặt và chọn Symbol.
Bước 2: Tick chọn vào “Color Bars Based on Previous Close”.
Xem thêm: Cách sử dụng Fibonacci trên TradingView chi tiết
#Thực_chiến_NGHỀ_Trading
Thay đổi màu của nhiều công cụ cùng một lúc trên Tradingview
Để thay đổi màu của nhiều công cụ cùng lúc trên Tradingview các bạn giữ phím Ctrl/Cmd và click chọn công cụ cần thiết, hoặc chọn khu vực mà chúng đang nằm trong. Trong cửa sổ mở ra, chọn văn bản, dòng hoặc màu nền mong muốn và nó sẽ được áp dụng ngay lập tức cho tất cả các công cụ đã chọn:
Hướng dẫn chỉnh sửa giao diện Tradingview trực quan
Thay đổi chủ đề trên Tradingview
Bạn có thể chọn Color Theme để chọn Theme Light (Chủ đề sáng) hoặc Drak (Chủ đề tối) theo cài đặt mặc định của TradingView.
Nếu chọn công cụ này, bạn sẽ được lựa chọn một trong hai chủ đề biểu đồ thiết lập sẵn mà không phải thay đổi nhiều
Để thay đổi chủ đề trên Tradingview bạn làm theo các bước sau
Bước 1: Click chuột phải.
Bước 2: Chọn “Chủ đề màu sắc” > Chọn Sáng hoặc Tối.
Hình nền
Để thay đổi hình nền của chart trên Tradingview bạn thực hiện các bước sau:
Bước 1: Vào Cài Đặt.
Bước 2: Chọn Tab Diện Mạo và điều chỉnh thành 2 màu nền Solid hoặc Gradient. Ở chế độ Solid nền của bạn sẽ có 1 màu duy nhất. Nếu bạn chọn chế độ Gradient thì bạn có thể trộn 2 màu sắc như hình dưới đây.
Đường lưới dọc và ngang
Đường lưới dọc và lưới ngang giúp bạn có thể dễ dàng nhìn nhanh các thông số, giá trị giao dịch. Để hiển thị và điều chỉnh độ đậm nhạt của các đường lưới, bạn thực hiện các bước như sau:
Bước 1: Vào Cài Đặt > Symbol.
Bước 2: Chọn Tab Diện Mạo > Điều chỉnh các thông số Đường lưới.
Cách đổi màu các Indicator
Để đổi màu sắc của các chỉ báo kỹ thuật bạn thực hiện như sau:
Bước 1: Chọn Cài Đặt ở bên cạnh tên chỉ báo bạn cần thay đổi.
Bước 2: Chọn Tab Định Dạng > Thay đổi màu sắc theo ý thích của bạn
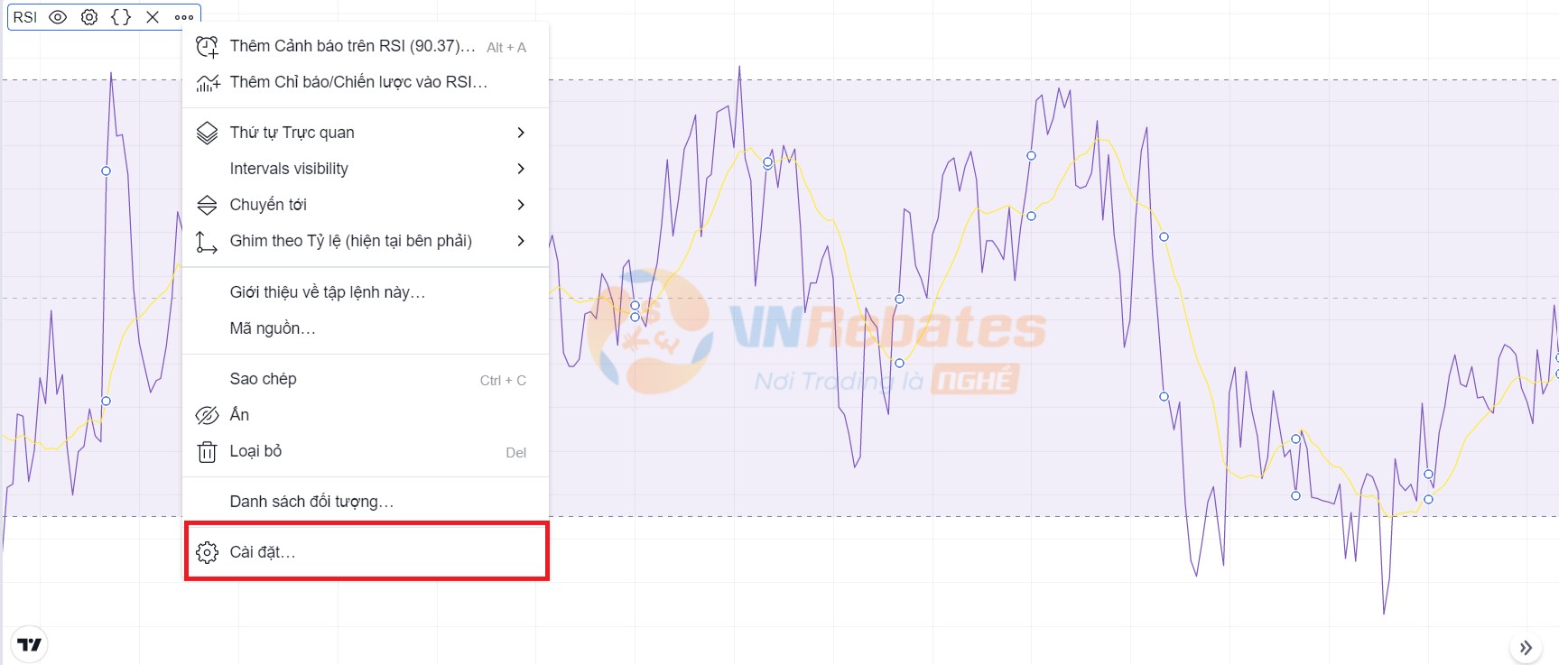
Cài đặt chỉ báo RSI Tradingview (Nguồn: Tradingview)
Kết Luận
Vậy là trong bài viết này VnRebates đã hướng dẫn cho bạn cách đổi màu nến Tradingview. Nếu các bạn thấy bài viết này có giá trị thì hãy ủng hộ VnRebates bằng cách chia sẻ bài viết này nhé. Chúc các bạn giao dịch thành công!
VnRebates – Nơi Trading là NGHỀ