>> Xem thêm:
Cách cài đặt MT5 trên điện thoại Android
Việc tải xuống, cài đặt và khởi chạy ứng dụng MT5 trên điện thoại hệ điều hành Android khá đơn giản, nhanh chóng và thuận tiện. Chi tiết các bước thực hiện như sau:
- Bước 1: Truy cập vào Google Play Store trên điện thoại Android.
- Bước 2: Gõ từ khóa Metatrader 5 vào ô tìm kiếm.
- Bước 3: Nhấn vào Cài đặt để tải ứng dụng về điện thoại.
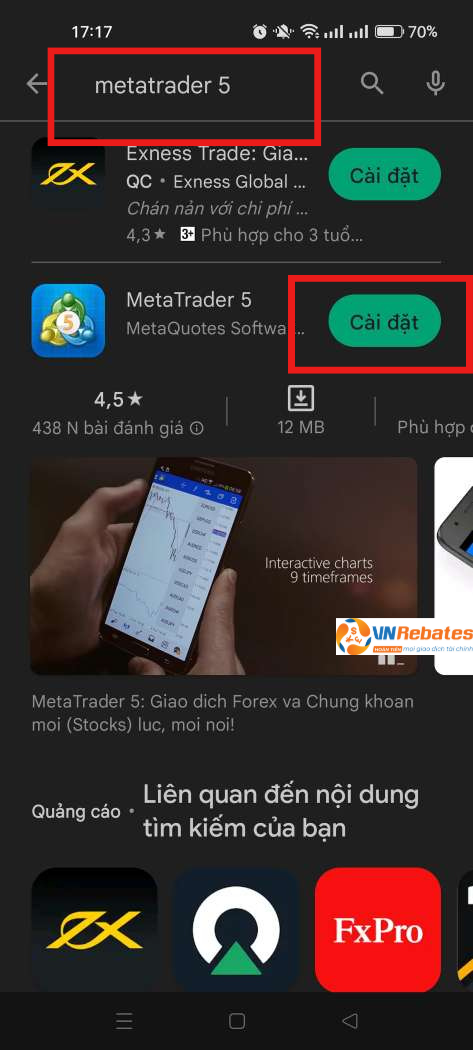
- Bước 4: Sau khi quá trình cài đặt được hoàn tất, bạn có thể khởi chạy MT5 trực tiếp bằng cách nhấp vào Mở.
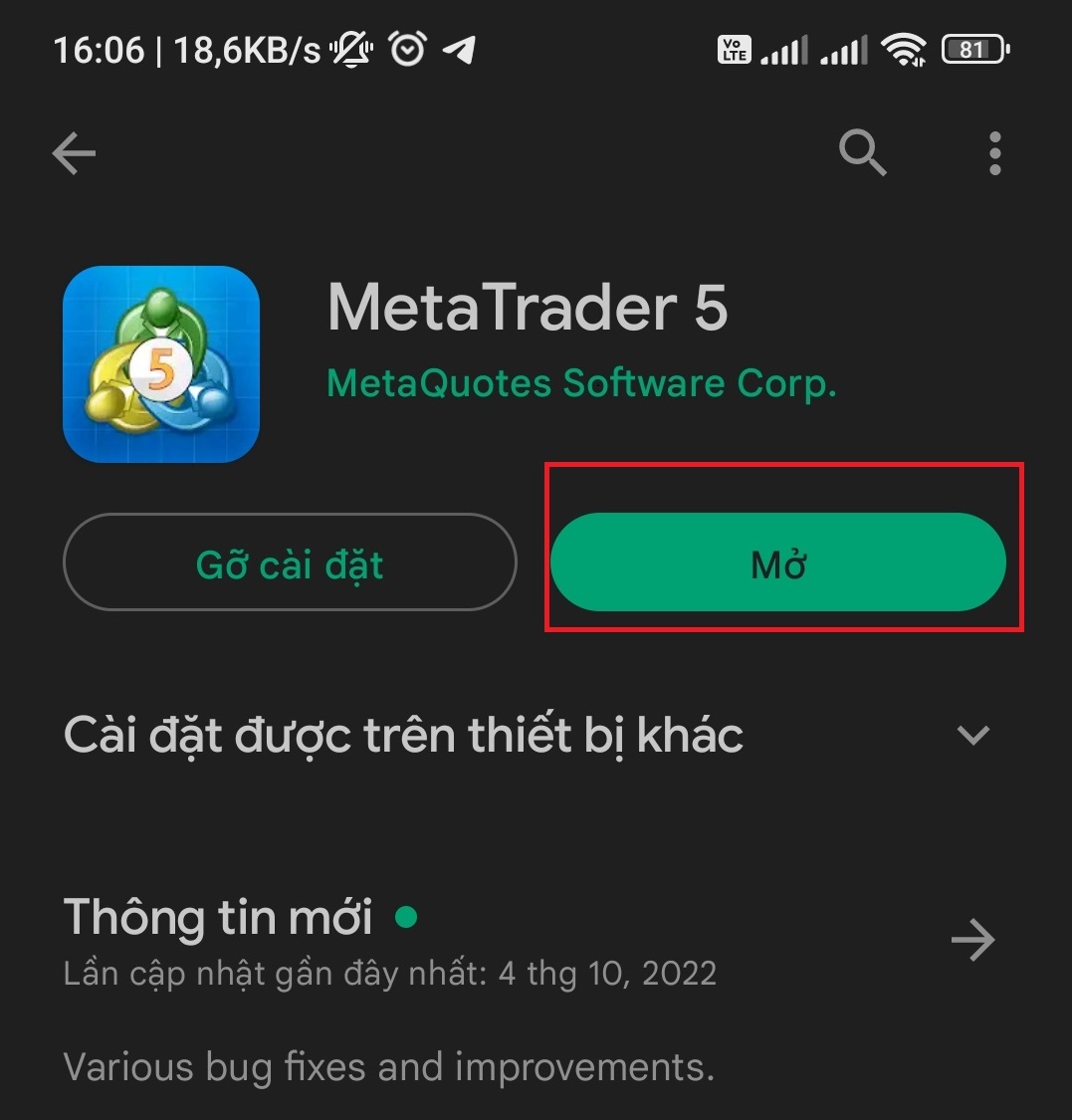
Ngoài ra, bạn có thể tải trực tiếp MT5 từ website của sàn giao dịch bạn đăng ký mở tài khoản.
>> Xem thêm: Hướng dẫn sử dụng MT5 trên máy tính Windows và MacOS
Cách đăng nhập MT5 trên điện thoại Android
Sau khi ứng dụng MT5 dành cho Android đã được cài đặt thành công trên điện thoại của bạn, bạn có thể lựa chọn các hình thức sau:
- Mở tài khoản Demo;
- Mở tài khoản thật mới;
- Đăng nhập bằng tài khoản hiện có của mình.
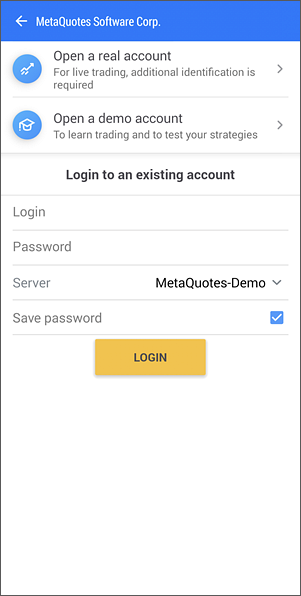
Dưới đây là các bước đăng nhập tài khoản giao dịch MT5 hiện có:
- Bước 1: Khởi động MT5 trên điện thoại của bạn.
- Bước 2: Mở menu chính có biểu tượng 3 dấu gạch ngang và chọn Quản lý tài khoản.
- Bước 3: Nhấn vào biểu tượng dấu + và nhập tên sàn giao dịch mà bạn đăng ký mở tài khoản vào. Ví dụ, ở đây VnRebates chọn sàn Exness.
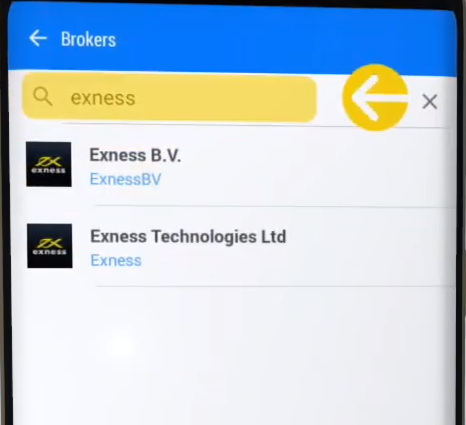
- Bước 4: Bạn nhấn vào Đăng nhập vào tài khoản hiện có để đăng nhập vào tài khoản bạn đã đăng ký với sàn.
- Bước 5: Nhập lần lượt các trường: Tên đăng nhập, Mật khẩu và Máy chủ theo thông tin đăng nhập đã đăng ký.
- Bước 6: Nhấp Đăng nhập.
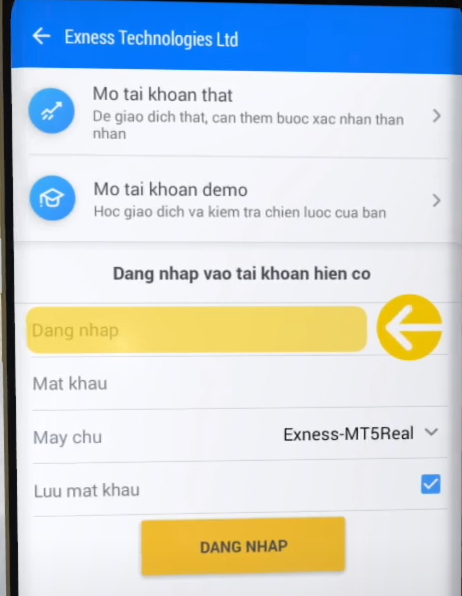
Lưu ý: Bạn truy cập vào Khu vực cá nhân trên website của sàn Exness để lấy thông tin đăng nhập mà bạn đăng ký với sàn.
- Bước 7: Sau khi hoàn tất đăng nhập, thông tin tài khoản giao dịch của bạn sẽ được thêm vào khu vực Các Tài khoản. Bạn có thể thêm nhiều tài khoản bằng cách lặp lại quy trình trên bao nhiêu lần tùy ý.
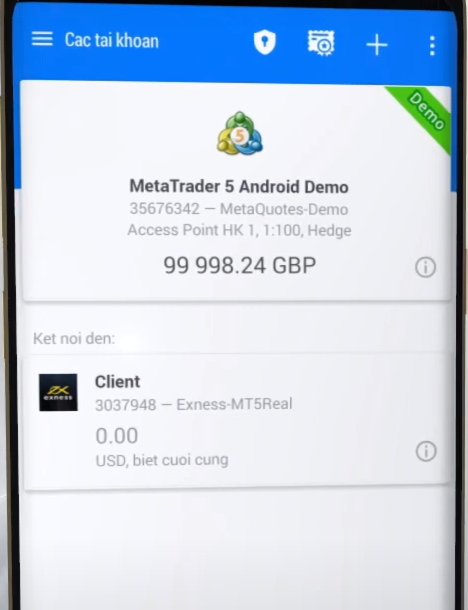
>> Đọc thêm:
- Cách đóng tất cả các lệnh giao dịch trên Metatrader 5
- Hướng dẫn đóng tất cả các lệnh MT4 trên điện thoại
- Cách rút tiền từ Metatrader 5 chi tiết
Hướng dẫn sử dụng MT5 trên điện thoại Android
Giao diện MT5 trên điện thoại Android
Giao diện ứng dụng MT5 trên điện thoại Android bao gồm các phần chính sau:
1. Báo giá (Quotes): Hiển thị danh sách các công cụ để bạn giao dịch.
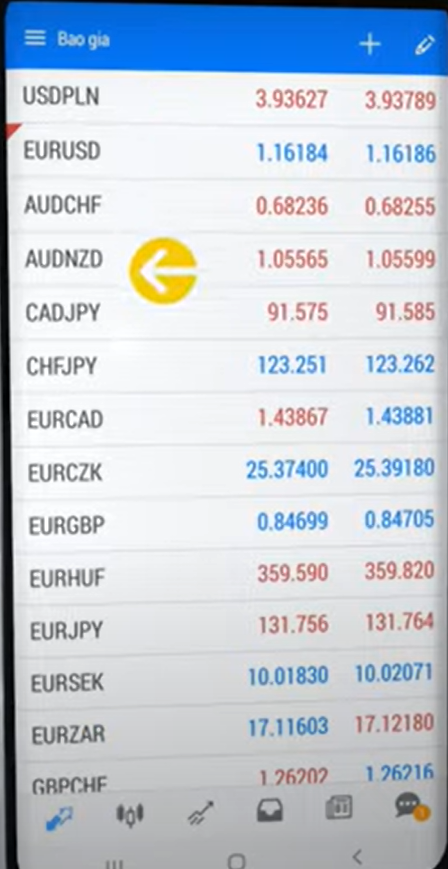
Giao diện MT5 trên điện thoại Android (Nguồn: VnRebates)
- Bạn có thể bổ sung thêm công cụ bằng cách nhấp vào biểu tượng dấu + ở trên cùng bên phải màn hình để hiển thị nhóm công cụ. Sau đó, bạn chỉ cần nhấp vào nhóm công cụ (Forex, Metals, Crypto…) để thêm vào mục báo giá của bạn.
- Để xóa công cụ, bạn nhấp vào biểu tượng bút chì → nhấp vào biểu tượng thùng rác → chọn những công cụ bạn muốn xóa → nhấp vào biểu tượng thùng rác một lần nữa để hoàn tất.
- Tại màn hình hiển thị, bạn có thể thay đổi vị trí hiển thị các công cụ bằng cách giữ và di chuyển công cụ theo ý muốn của mình.
- Các tùy chọn của 1 công cụ bao gồm: Lệnh mới (để mở 1 giao dịch); Biểu đồ (giúp điều hướng đến mục biểu đồ; Thuộc tính (liệt kê chi tiết các điều khoản hợp đồng của công cụ); Thống kê thị trường (chi tiết giá cả của công cụ giao dịch).
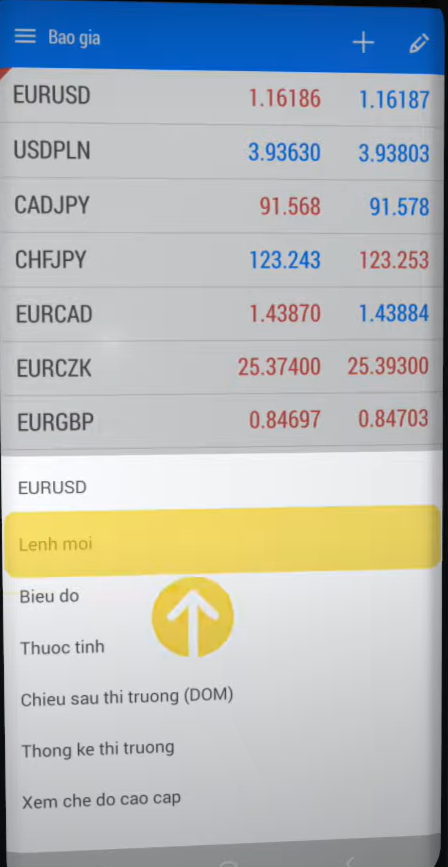
Các tùy chọn của 1 công cụ giao dịch (Nguồn: VnRebates)
- Bạn có thể chuyển đổi giữa 2 dạng xem chế độ đơn giản và chế độ nâng cao.
2. Biểu đồ: Có một số tùy chọn trên Biểu đồ bao gồm:
- Tầm ngắm (biểu tượng mũi tên 4 hướng): Giúp xác định giá trên biểu đồ dễ dàng hơn.
- Chỉ báo (biểu tượng hình chữ f): Cho phép bạn thêm/bớt các chỉ báo cài đặt sẵn vào biểu đồ của mình.
- Ký hiệu (biểu tượng hình chữ S): Giúp bạn thay đổi công cụ hiển thị.
- Cửa sổ (biểu tượng cửa hình cửa sổ): Cho phép bạn hiển thị đồng thời nhiều công cụ.
- Lệnh mới mở giao dịch (biểu tượng tờ giấy có hình dấu +): Cho phép bạn mở lệnh mới và đi kèm với các tùy chọn để thay đổi các loại lệnh (lệnh thị trường, lệnh chờ), khối lượng giao dịch (số lot), đặt điểm cắt lỗ và chốt lời, trượt giá.
- Các tùy chọn có thể thay đổi tùy thuộc vào loại lệnh. Khi bạn nhấp vào vị trí bất kỳ ở mục Biểu đồ, các tùy chọn cho khung thời gian, những tính năng đã đề cập ở mục cài đặt sẽ xuất hiện để bạn tùy chỉnh theo ý muốn.
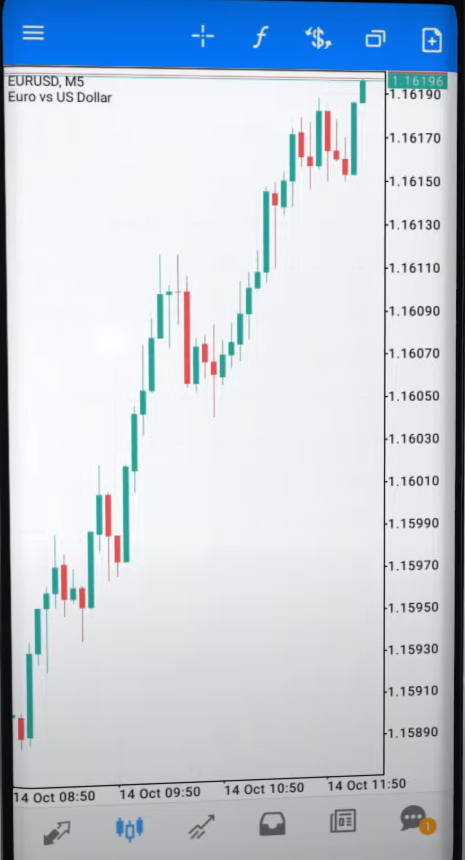
Giao diện Biểu đồ của nền tảng MT5 trên điện thoại Android (Nguồn: VnRebates)
3. Mục Giao dịch: Là nơi hiển thị tất cả các hoạt động trong tài khoản giao dịch của bạn.
- Bạn có thể để chọn tùy chọn sắp xếp để sắp xếp các lệnh đang mở theo tiêu chí cụ thể.
- Nhấp vào 1 lệnh giao dịch đang mở bất kỳ để xem chi tiết giao dịch của lệnh đó.
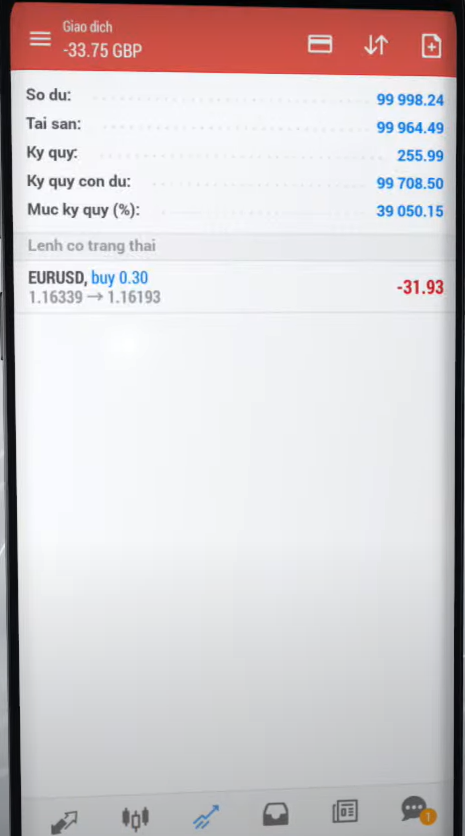
Giao diện mục giao dịch của nền tảng MT5 trên điện thoại Android (Nguồn: VnRebates)
>> Có thể bạn quan tâm: Nên sử dụng MT4 hay MT5?
Bí quyết quản lý nhiều tài khoản giao dịch trên MT5
Thông thường bạn có thể mở nhiều tài khoản giao dịch với MT5 trên các sàn Forex. Để quản lý nhiều tài khoản trên MT5 một cách hiệu quả, bạn theo dõi hướng dẫn dưới đây:
Thêm một tài khoản giao dịch
- Bước 1: Mở ứng dụng MT5.
- Bước 2: Chọn Quản lý tài khoản (Manage Accounts) ở mục lục chính.
- Bước 3: Nhấn vào biểu tượng dấu + và nhập Exness Technologies Ltd vào ô tìm kiếm rồi chọn kết quả này.
- Bước 4: Nhập số tài khoản, mật khẩu cho tài khoản giao dịch của mình và chọn đúng máy chủ (server).
- Bước 5: Nhấp vào Đăng nhập (Login). Như vậy, bạn đã thêm thành công một tài khoản giao dịch vào mục Tài khoản (Accounts).
Chuyển đổi tài khoản giao dịch đang hoạt động
- Bước 1: Mở ứng dụng MT5.
- Bước 2: Chọn Quản lý tài khoản (Manage Accounts) ở mục lục chính.
- Bước 3: Trong mục Tài khoản (Accounts), bạn nhấp vào tài khoản giao dịch mà bạn muốn cho hoạt động tại thời điểm này.
- Bước 4: Nhập thông tin đăng nhập của tài khoản giao dịch đó nếu được nhắc.
- Bước 5: Nhấp vào Đăng nhập (Sign In). Như vậy, tài khoản MT5 của bạn sẽ được đăng nhập bằng tài khoản giao dịch đó.

Cách sử dụng nhiều tài khoản trên Metatrader 5 (Nguồn: VnRebates)
Hướng dẫn cách mở, đóng và sửa lệnh trên MT5
Quản lý lệnh là việc quan trọng hàng đầu khi sử dụng MT5 trên điện thoại Android.
Để mở một lệnh trong ứng dụng MT5 trên điện thoại Android, bạn làm theo các bước sau:
- Bước 1: Bạn truy cập mục Báo giá (Quotes).
- Bước 2: Bạn nhấp vào công cụ (cặp tiền tệ,…) bạn muốn giao dịch rồi nhấn Đặt lệnh mới.
- Bước 3: Tiến hành thiết lập các thông số của lệnh: Loại lệnh, Khối lượng, Điểm Cắt lỗ, Chốt lời, Trượt giá, v.v.).
- Bước 4: Nhấp vào BUY hoặc SELL nếu bạn muốn mở Lệnh thị trường.
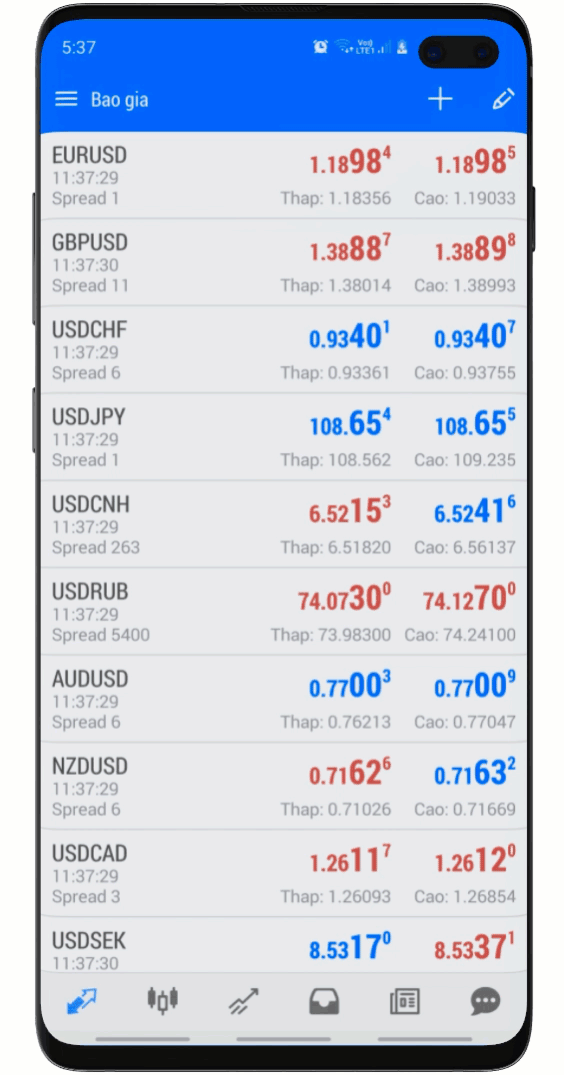
Cách mở 1 lệnh trên MT5 (Nguồn: Internet)
Ngoài ra, nếu muốn đặt lệnh chờ (pending order), bạn làm theo các bước sau:
- Bước 1: Nhấp vào Khớp lệnh tức thời hoặc Khớp lệnh thị trường (tùy vào loại tài khoản và công cụ giao dịch của bạn) để hiển thị danh sách các lệnh.
- Bước 2: Bạn chọn một trong các loại lệnh chờ trong mục lục thả xuống (Buy Limit, Sell Limit, Buy Stop, Sell Stop) và cài đặt thông số lệnh (Giá, Khối lượng giao dịch, Cắt lỗ, Chốt lời, …).
- Bước 3: Nhấp vào Đặt lệnh.
Các bước đóng hoặc sửa lệnh trên MT5 bao gồm:
- Bước 1: Bạn truy cập vào mục Giao dịch.
- Bước 2: Bạn nhấn và giữ nhẹ vào một lệnh để hiển thị thông tin chi tiết của lệnh đó (bao gồm Giá, Cắt lỗ, Chốt lời, số lệnh, …).
- Bước 3: Bạn nhấn và giữ lệnh, sau đó nhấn vào Sửa lệnh để sửa hoặc Đóng lệnh.
- Bước 4: Bạn nhấn vào Sửa đổi sau khi thay đổi xong các thông số của lệnh hoặc nhấn vào Đóng ở mức Lời/Lỗ để xác nhận việc sửa/đóng lệnh.
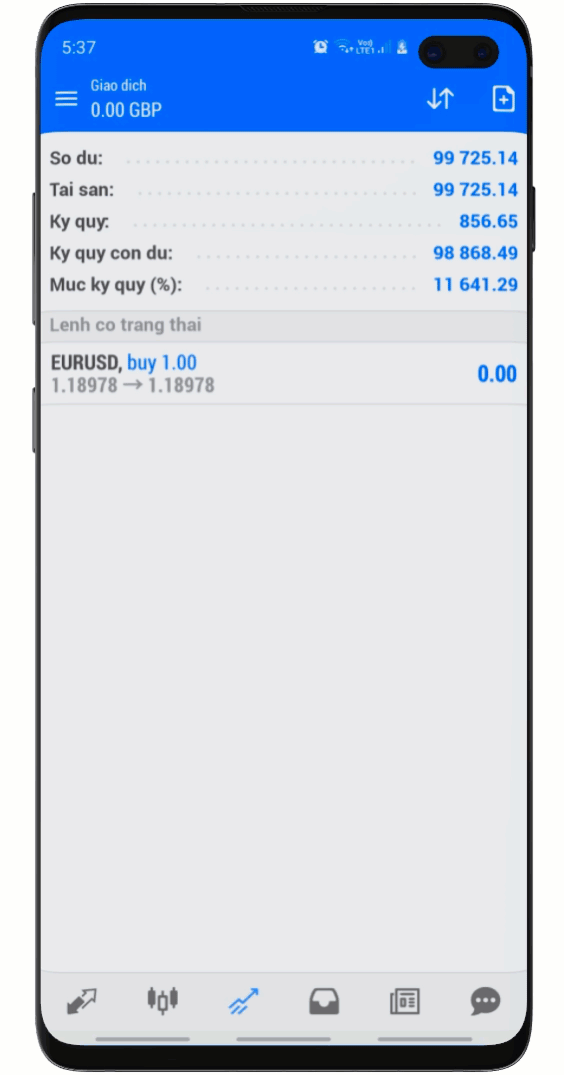
Cách sửa hoặc đóng lệnh trên MT5 (Nguồn: Internet)
>> Một số bài viết về nền tảng MT4:
Cách sử dụng MT5 trên điện thoại iOS
Cũng giống như MT4, phần mềm MT5 vừa bị Apple gỡ bỏ khỏi App Store hôm 23/9 vừa qua. Vì vậy, hiện tại người dùng mới không thể tải MT4 về iPhone hay iPad được nữa. Ứng dụng được tải xuống và cài đặt trên thiết bị trước đó sẽ tiếp tục hoạt động như bình thường. Tuy nhiên, các bản cập nhật ứng dụng sẽ không còn khả dụng. Người dùng iPhone hoặc iPad mới có thể giao dịch trên MT5 Webtrader.
Theo một số nguồn tin, việc MT5 bị gỡ bỏ khỏi App Store liên quan đến các lệnh trừng phạt của phương Tây nhằm vào Nga do động thái leo thang trong chiến tranh Nga – Ukraine sau tuyên bố tổng động viên của Nga. Bởi công ty mẹ Metaquotes của phần mềm giao dịch này là công ty gốc Nga.
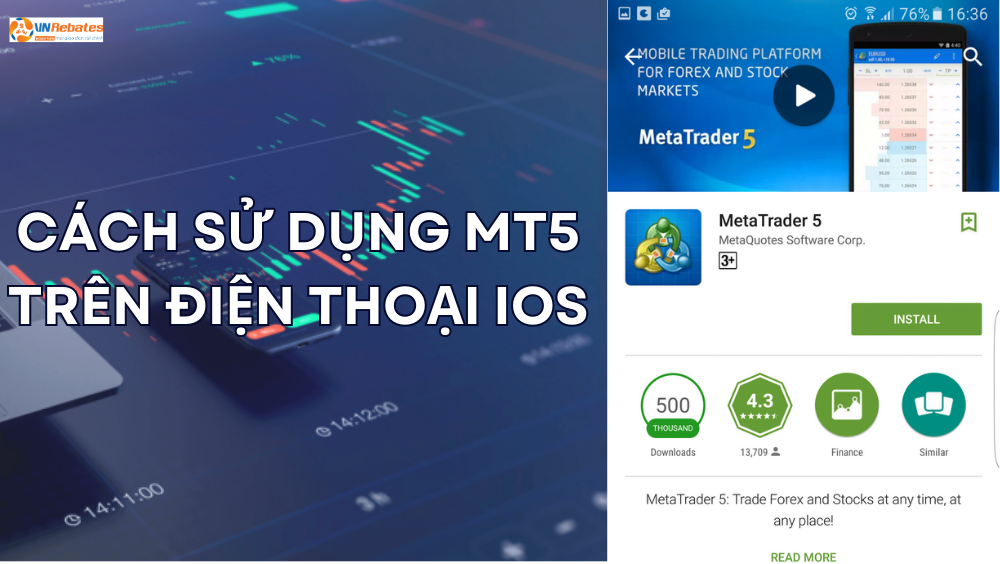
MT5 đã bị gỡ bỏ trên App Store (Nguồn: Internet)
Xem thêm:
- Metatrader 4 có an toàn không?
- Cách đặt Stop loss và Take profit trên MT4, MT5 và Ctrader
Lời kết
Trên đây, VnRebates đã hướng dẫn sử dụng MT5 chi tiết trên điện thoại Android và máy tính Windows, Mac. Hy vọng, những thông tin trên có thể giúp các bạn trader sử dụng phần mềm này dễ dàng và hiệu quả hơn nhằm tối ưu hóa kết quả giao dịch.
VnRebates – Hoàn tiền mọi giao dịch tài chính