>> Tham khảo:
- Hướng dẫn sử dụng MT5 trên điện thoại
- Hướng dẫn sử dụng MT5 Exness trên máy tính và điện thoại
Hướng dẫn sử dụng MT5 trên máy tính Windows 7, 8, 10, 11
Cách cài đặt MT5 trên máy tính Windows
Hiện tại, phần mềm MT5 tương thích với các máy tính sử dụng hệ điều hành 7, 8, 10, 11 và không có yêu cầu hệ thống cụ thể nào.
Bạn có thể tải MT5 về máy tính Windows bằng 2 cách sau:
Cách 1: Tải MT5 trực tiếp về máy tính từ trang chủ của Metatrader 5 theo link sau: https://www.metatrader5.com/en/download.
Cách 2: Tải MT5 từ broker mà bạn lựa chọn để giao dịch. Dù không phổ biến bằng MT4 nhưng hiện nay MT5 đã có sẵn trên nhiều sàn giao dịch lớn. Do đó, sau khi đăng ký mở tài khoản tại các sàn giao dịch thì bạn có thể trực tiếp tải MT5 trên Website của Broker và cài đặt vào máy.
Ở đây, VnRebates hướng dẫn bạn cách tải, cài đặt và khởi chạy MT5 từ sàn Exness, một trong những sàn forex uy tín nhất hiện nay.
Bước 1: Truy cập vào địa chỉ này để download tập tin cài đặt MT5: https://download.mql5.com/cdn/web/exness.technologies.ltd/mt5/exness5setup.exe.
Bước 2: Mở file bạn vừa tải xuống và tiến hành cài đặt. Nhấp vào Next nếu đồng ý với “Thỏa thuận cấp phép người dùng cuối” để tiếp tục cài đặt.
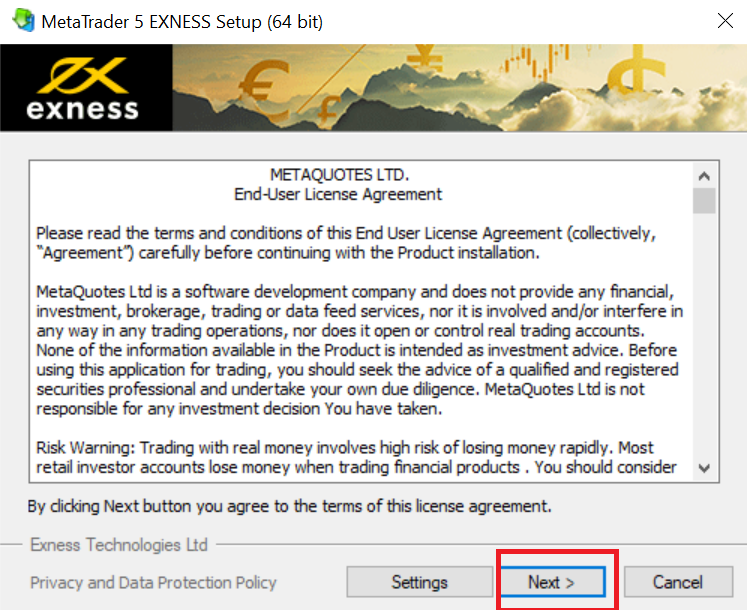
Bước 3: Khi hoàn tất quy trình cài đặt, hãy nhấp vào Kết thúc Finish và hệ thống sẽ tự động mở MT5 như sau:
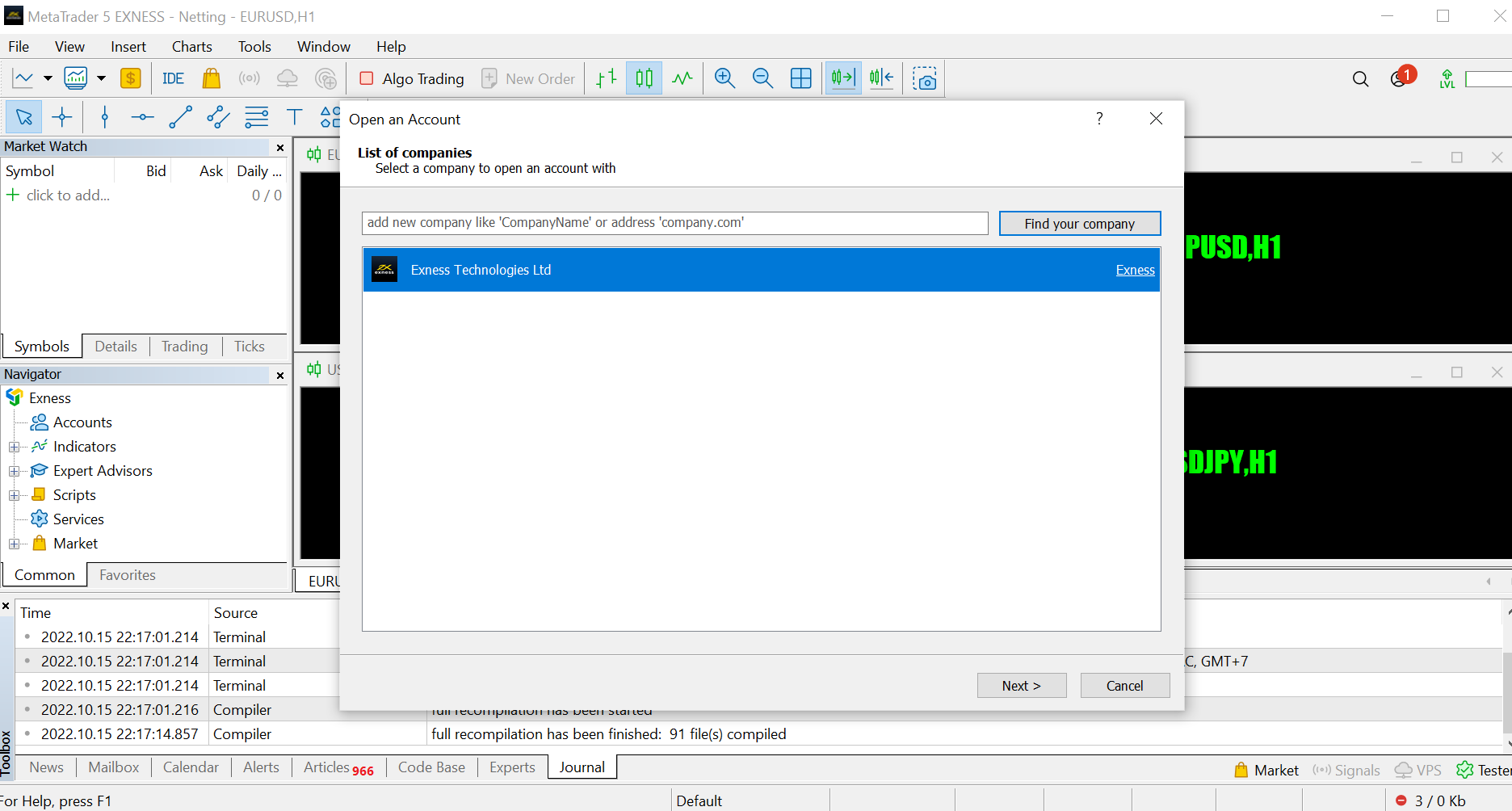
Lưu ý: Khi khởi chạy lần đầu: Bạn đóng cửa sổ có tiêu đề Open an account (Mở một tài khoản) bằng cách nhấp vào Cancel (Hủy) và đăng nhập theo các hướng dẫn dưới đây.
Cách đăng nhập MT5 để tiến hành giao dịch
Bạn có thể dễ mở MT5 bằng cách nhấp đúp vào shortcut của phần mềm trên màn hình máy tính của mình. Để đăng nhập tài khoản giao dịch MT5, bạn thực hiện các bước sau:
Bước 1: Nhấp vào File → Login to Trade Account (Đăng nhập vào tài khoản giao dịch).
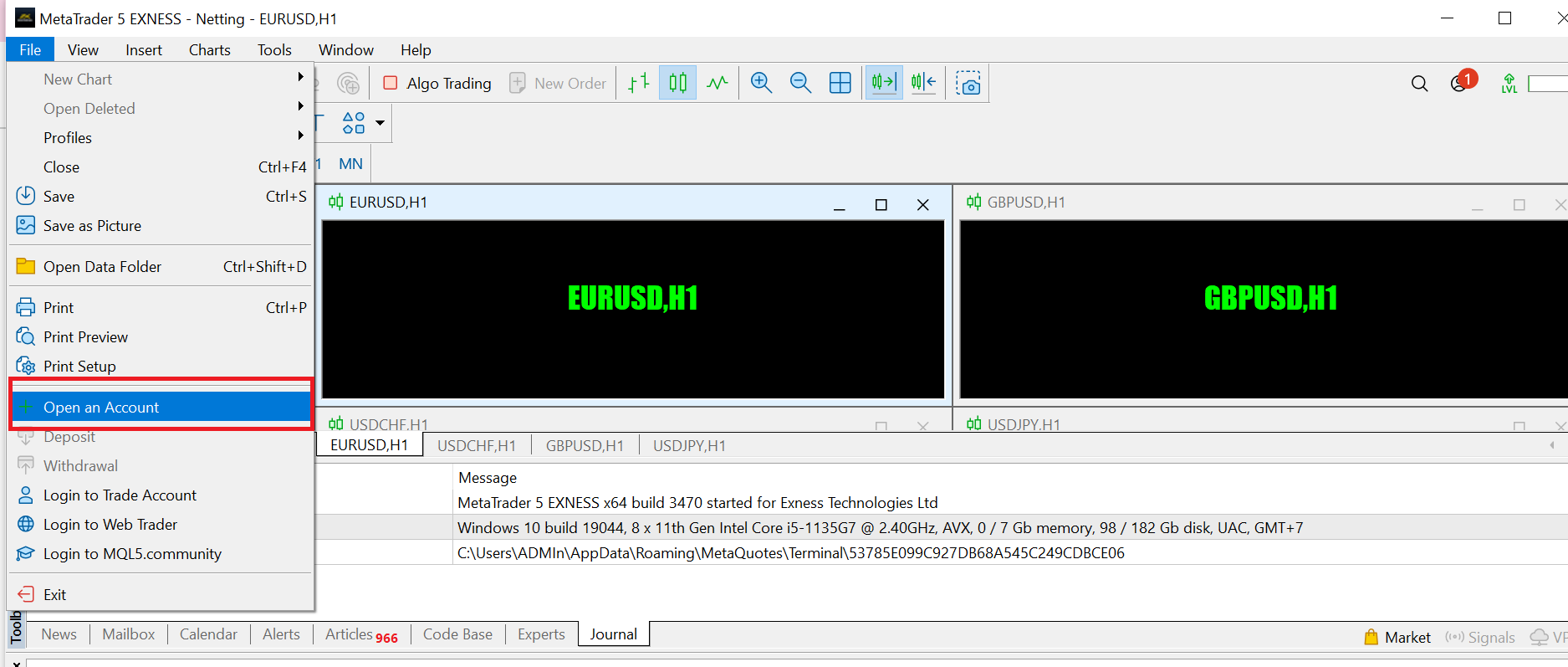
Bước 2: Lựa chọn sàn giao dịch, sau đó nhấp vào Next.
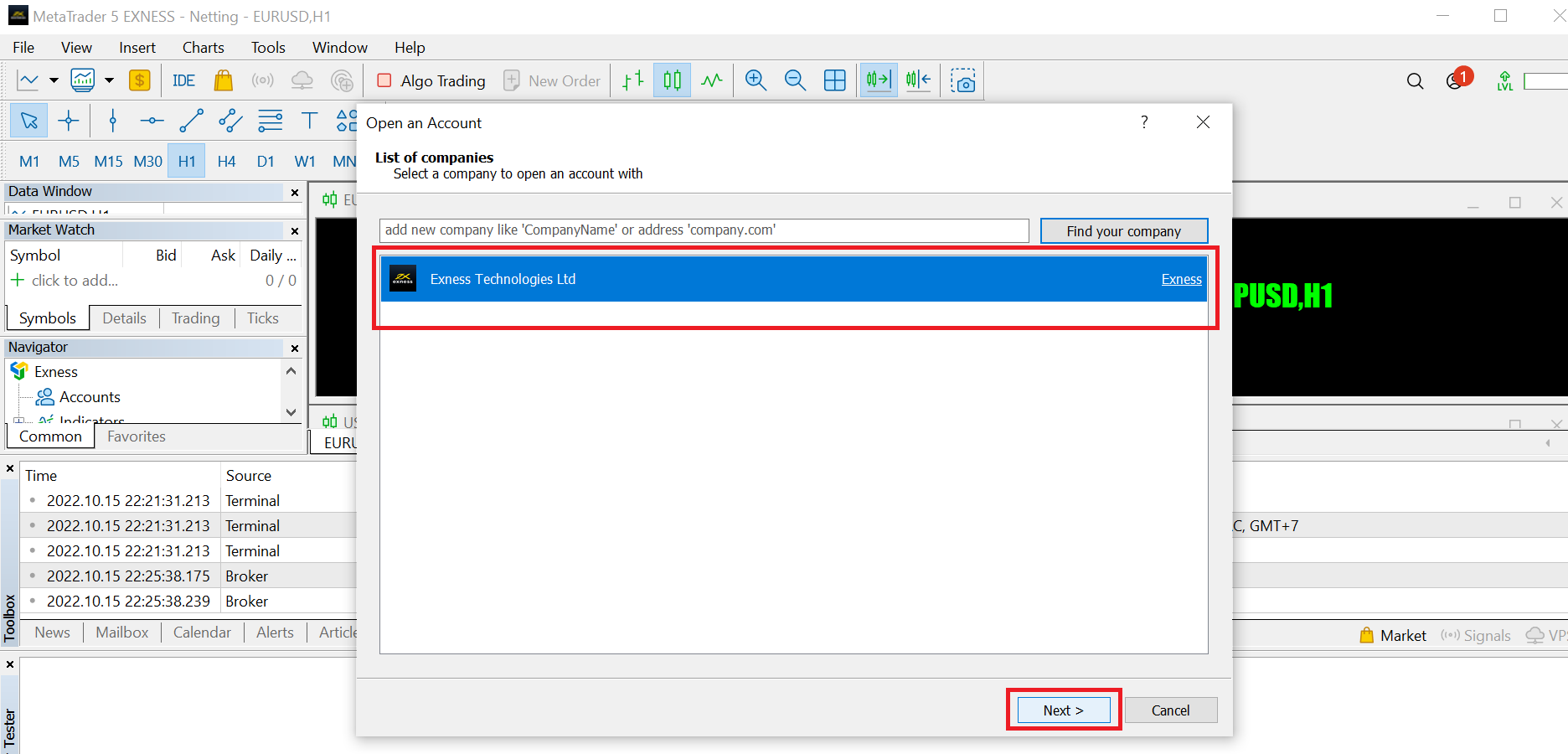
Bước 3: Nhấp chọn Connect with an existing trade account (Kết nối với tài khoản giao dịch có sẵn). Nhập thông tin tài khoản giao dịch của bạn vào 3 ô: Login (Đăng nhập), Password (Mật khẩu) và Server (máy chủ). Sau đó, bạn nhấp vào Finish (kết thúc). Lưu ý, thông tin này có trong Khu vực cá nhân Exness của bạn.
-
- Trong mục Tài khoản của tôi, nhấp vào biểu tượng bánh răng cưa cạnh tài khoản giao dịch mong muốn, sau đó chọn Account Information (Thông tin tài khoản) để biết Thông tin đăng nhập và Máy chủ MT5.
- Mật khẩu của bạn giống mật khẩu được thiết lập trong Khu vực cá nhân.
- Nếu đăng nhập thành công, bạn sẽ nghe thấy tiếng chuông báo xác nhận.
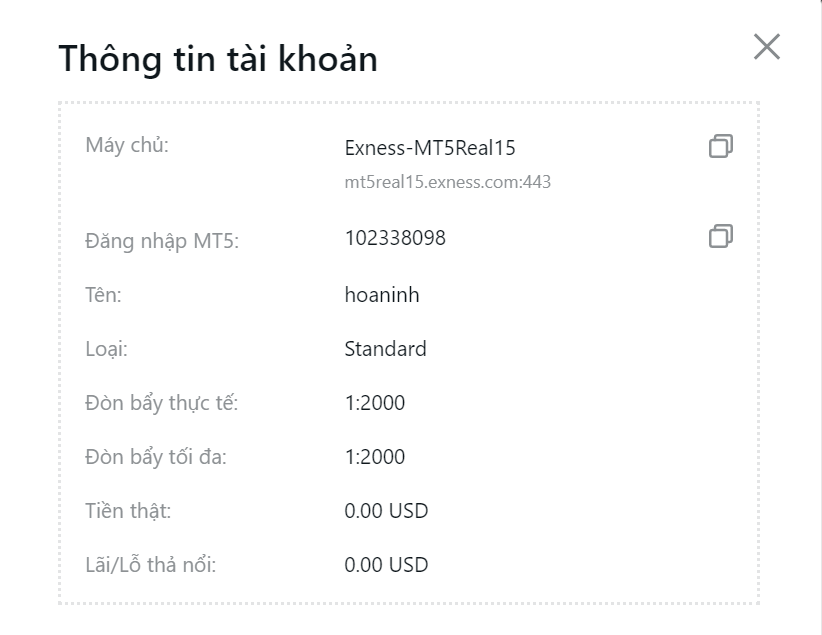
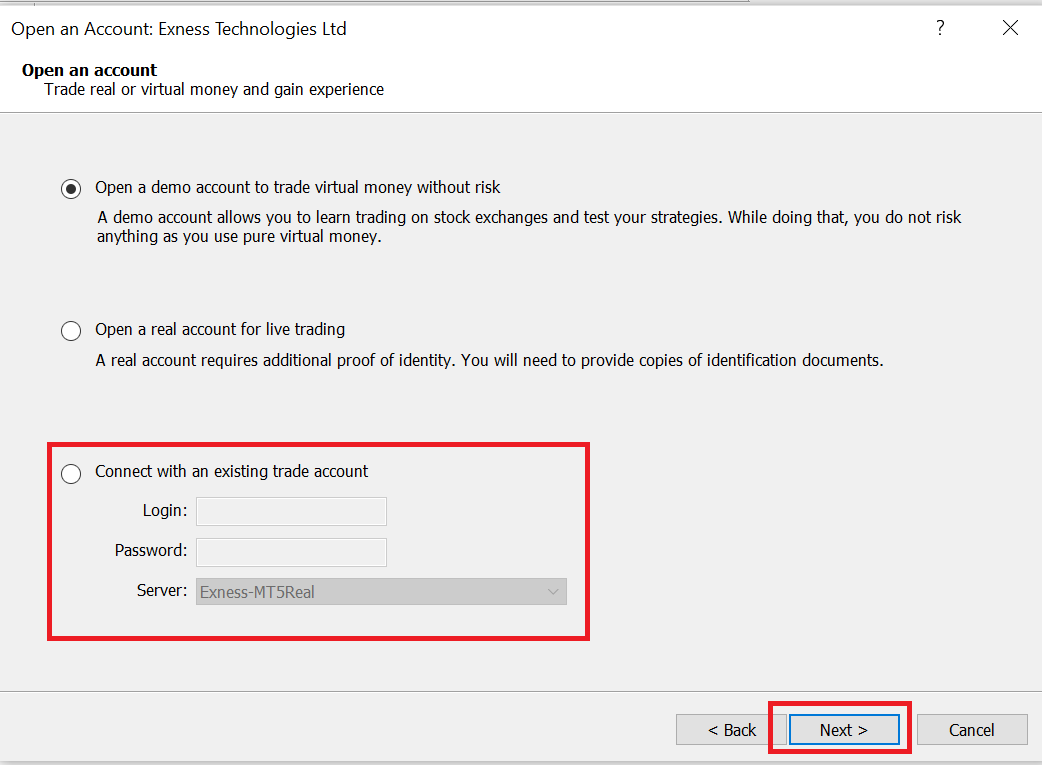
Giao diện MT5 trên máy tính hệ điều hành Windows
Giao diện nền tảng MT5 được chia thành các khu vực chính như sau:
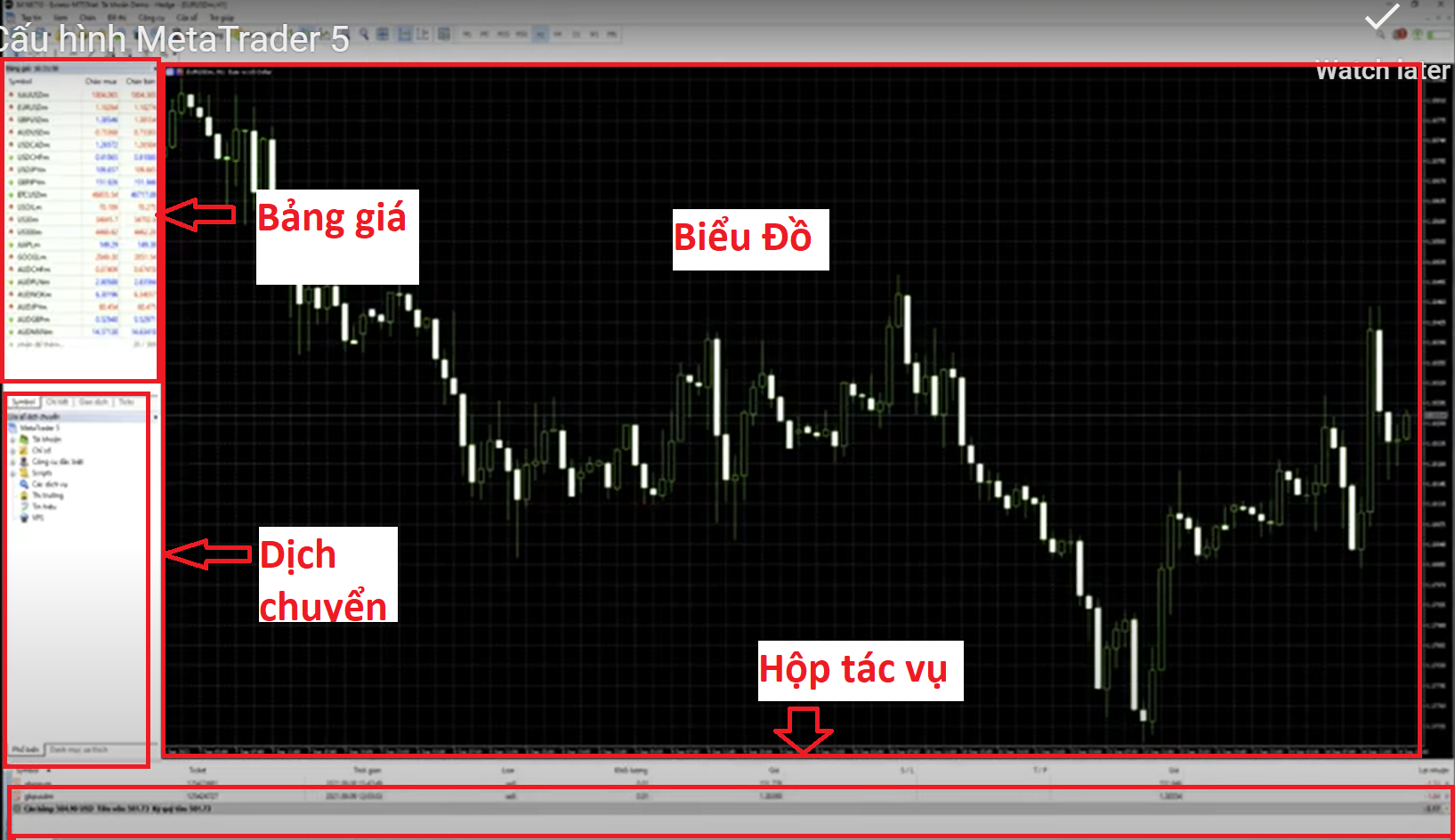
Giao diện của nền tảng MT5 trên máy tính Windows (Nguồn: VnRebates)
1. Biểu đồ (không gian làm việc chính) nằm ở chính giữa
- Bạn có thể tùy chỉnh để thêm bao nhiêu cửa sổ biểu đồ tùy ý hoặc thiết lập nhiều cửa sổ trong cùng 1 biểu đồ.
- Để thực hiện, bạn chỉ cần kéo và thả các công cụ mà bạn muốn từ cửa sổ bảng giá vào biểu đồ.
- Bạn cũng có thể chọn các loại biểu đồ (thanh, nến, đường) hoặc các khung thời gian khác nhau (M1, M5, M15, M30, H1, H4, D1, W1, MN) bạn thích trên thanh toolbar phía trên cùng.
2. Cửa sổ bảng giá (Market Watch) nằm ở phía trên bên trái
- Bạn có thể xem giá mua và giá bán của tất cả các công cụ sẵn có. Bạn có thể nhấp chuột phải và chọn cột để xem nhiều thông số khác được hiển thị cho từng công cụ.
- Để thêm một công cụ vào bảng giá, bạn nhấp chuột bảo biểu tượng (Symbol) rồi chọn nhóm công cụ để thêm vào.
- Để xóa một công cụ, bạn nhấp chuột phải vào công cụ cần xóa, rồi chọn Ẩn.
- Để xem chi tiết các thông số của 1 công cụ, bạn nhấp chuột phải vào công cụ đó rồi chọn Thông số kỹ thuật.
- Mục chi tiết hiển thị số liệu thống kê của công cụ bao gồm: giá mua cao nhất và giá bán cao nhất…
- Mục giao dịch hiển thị các giao dịch lệnh nhỏ cho tất cả các công cụ được thêm vào Bảng giá.
- Bạn có thể xem lịch sử thay đổi giá đối với công cụ đã chọn ở mục Thay đổi giá (ticks) bằng cách di chuyển con trỏ đến thời điểm mong muốn.
3. Cửa sổ cẩm nang (dịch chuyển) ở bên trái
- Nhấp vào Tài khoản để xem tất cả các tài khoản đã đăng nhập trên thiết bị này trước đó. Bạn có thể nhấp đúp vào bất kỳ tài khoản nào để đăng nhập. Khi đó các tài khoản còn lại sẽ bị đăng xuất khỏi phần mềm.
- Nhấp vào Chỉ báo để lựa chọn các chỉ báo phù hợp. Để áp dụng 1 chỉ báo nào đó, bạn chỉ cần kéo vào thả vào biểu đồ bạn chọn. Một số chỉ báo yêu cầu bạn cài đặt cấu hình trước khi chúng phản ánh trong biểu đồ.
- Nếu bạn muốn sử dụng chức năng giao dịch tự động, nhấn chọn vào khu vực Hệ thống cố vấn EA của phần này.
- Bạn có thể chọn 1 script được cài đặt sẵn, sau đó kéo và thả script vào biểu đồ.
4. Hộp tác vụ (Tool box) nằm dưới cùng của nền tảng giao dịch
- Có nhiều hộp mặc định giúp bạn theo dõi và phân tích hoạt động giao dịch của mình: Giao dịch, Exposure, Lịch sử, Tin tức, Hộp thư, Lịch, Bài viết, EA, Nhật ký giao dịch,…
>> Tham khảo:
- Hướng dẫn đóng tất cả các lệnh giao dịch trên Metatrader 5
- Hướng dẫn đóng tất cả các lệnh MT4 trên điện thoại
Bí quyết quản lý nhiều tài khoản giao dịch trên MT5
- Thêm một tài khoản giao dịch
Để thêm một tài khoản giao dịch trên nền tảng bạn chỉ cần vào khu vực cá nhân của mình trên sàn để đăng ký 1 tài khoản mới rồi thực hiện các bước tương tự như cách mở tài khoản giao dịch được hướng dẫn ở trên.
- Chuyển đổi tài khoản giao dịch đang hoạt động
Để chuyển đổi giữa các tài khoản giao dịch MT5, bạn hãy làm theo các bước sau:
Bước 1: Khi đã đăng nhập vào tài khoản giao dịch của bạn, hãy nhấp vào File (Tập tin) → Login to Trade Account (Đăng nhập vào tài khoản giao dịch).
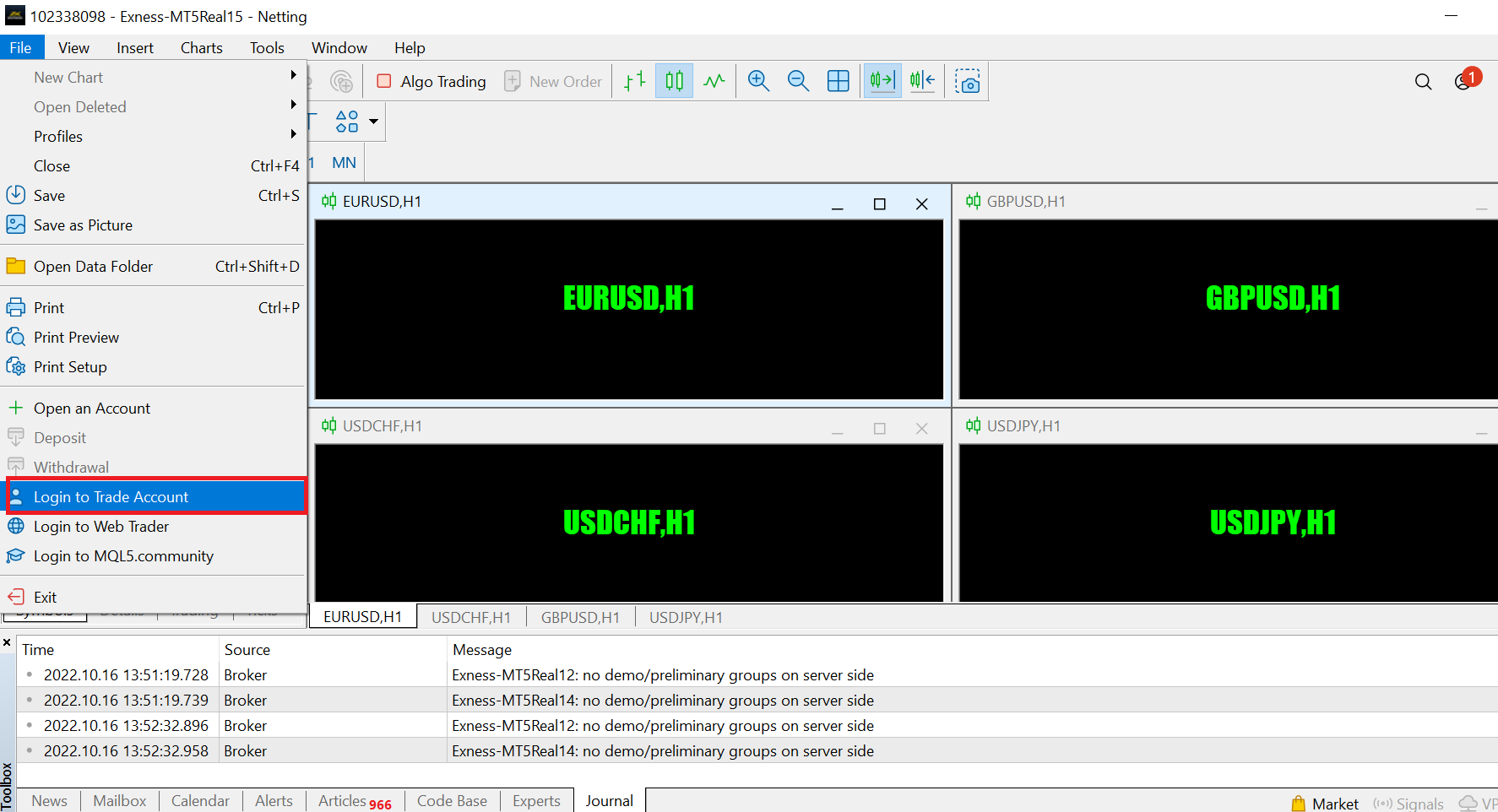
Bước 2: Đăng nhập bằng số tài khoản, mật khẩu của tài khoản giao dịch khác của bạn và máy chủ tương ứng; sau đó nhấp vào OK. Bạn có thể chuyển đổi nhanh hơn cho lần sau bằng cách đánh dấu vào Save password (Lưu mật khẩu).
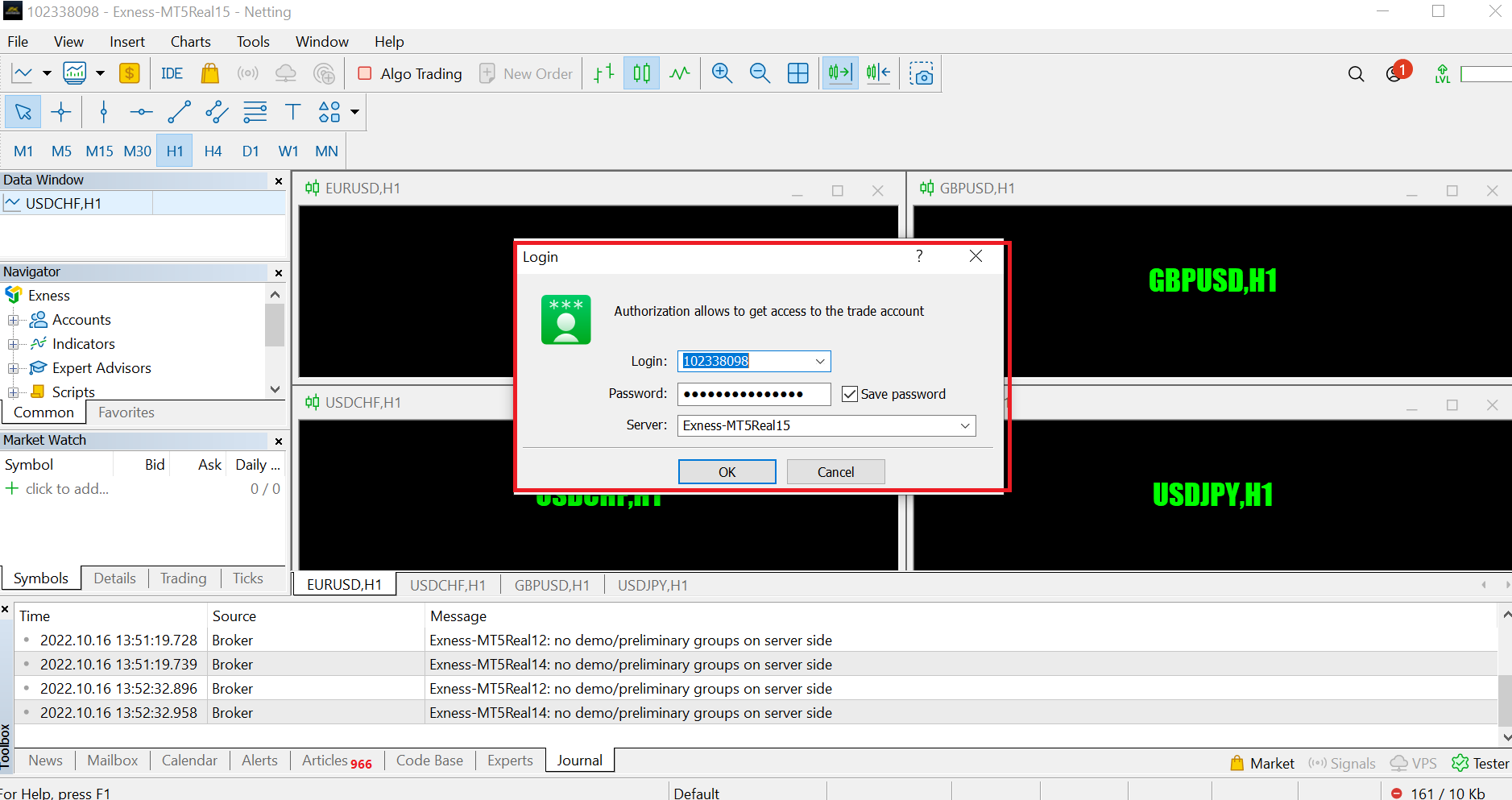
Ngoài ra, bạn có thể chuyển đổi nhanh giữa các tài khoản giao dịch đang hiện hoạt bằng cách sử dụng mục lục thả xuống trong mục nhập Login (Đăng nhập) để chọn bất kỳ tài khoản giao dịch nào đã đăng nhập trước đó.
Mở, đóng và sửa lệnh trên MT5
Bạn có 4 cách để mở 1 lệnh mới trong nền tảng MT5 trên máy tính Windows như sau:
- Cách 1: Nhấp vào mục New Order trong thanh công cụ (toolbar).
- Cách 2: Sử dụng phím F9 trên bàn phím.
- Cách 3: Trong cửa sổ Bảng giá (Market Watch), nhấp chuột phải vào công cụ giao dịch bạn muốn giao dịch và nhấp vào New order (Đặt lệnh mới).
- Cách 4: Nhấp đúp chuột vào công cụ giao dịch trong cửa sổ Bảng giá (Market Watch).
Hướng dẫn các bước đặt lệnh thị trường trên MT5
- Bước 1: Nhấp đúp chuột vào cửa sổ bảng giá (Market Watch) -> Chọn New Order (lệnh mới).
- Bước 2: Chọn biểu tượng (Symbol), khối lượng giao dịch (volume) và tùy chọn mức Cắt lỗ và chốt lời (Stop loss và Take profit). Hệ thống sẽ tự động phát hiện loại khớp lệnh căn cứ trên công cụ bạn chọn và loại tài khoản của bạn.
- Bước 3: Nhấp vào Sell By Market (Bán bởi thị trường) hoặc Buy by the Market (Mua bởi thị trường) để hoàn tất đặt lệnh thị trường.
Hướng dẫn các bước đóng lệnh
- Bước 1: Nhấp đúp chuột vào lệnh bạn muốn đóng ở mục Trade (Giao dịch) trong phần Hộp tác vụ (Toolbox) chạy dọc phía cuối của nền tảng.
- Bước 2: Nhấp vào nút Close By Market (Đóng bởi thị trường) có màu vàng.
Ngoài ra, bạn cũng có thể nhấp chuột phải vào lệnh giao dịch đang mở của mình và chọn Close Order (Đóng vị thế). Một cách đơn giản khác đó là bạn chỉ cần nhấp vào dấu x bên cạnh lệnh của mình trong mục Trade (Giao dịch).
>> Có thể quan tâm:
- Nên sử dụng MT4 hay MT5?
- Metatrader 4 có an toàn không? Sự thật MT4 lừa đảo là gì?
- Các phần mềm backtest Forex miễn phí trên MT4
Hướng dẫn sử dụng MT5 trên máy tính Macbook
Link download Metatrader 5 (MT5) cho Macbook
Giao diện và tính năng của nền tảng MT5 trên máy tính Mac OS cũng tương tự như trên máy tính chạy hệ điều hành Windows. Hiện tại nền tảng MT5 hỗ trợ chip Apple 11 và có thể được cài đặt trực tiếp trên phiên bản macOS Big Sur và macOS Catalina.
Còn đối với các phiên bản Mac OS cũ hơn, bạn cần phải sử dụng phần mềm giả lập PlayOnMac để cài đặt. Ngoài ra cài đặt MT5 cho máy Mac yêu cầu cần phải có file tải dạng .dmg.
Có 2 cách tải MT5 trên máy tính Mac bao gồm:
- Cách 1: Tải xuống trực tiếp từ Web của MetaTrader5.com theo đường link: https://www.metatrader5.com/en/download, rồi chọn MacOS. Bạn có thể tham khảo cách tải và cài đặt MT5 theo cách này trong mục Cách tải MetaTrader 5 cho Macbook của bài MT5 là gì?
- Cách 2: Tải file cài đặt từ trang chủ của broker mà bạn mở tài khoản giao dịch.
Hướng dẫn cài đặt MT5 cho Macbook chi tiết
VnRebates sẽ hướng dẫn bạn cách tải và cài đặt phần mềm XM MT5 của sàn XM – một phần mềm uy tín được nhiều trader chuyên nghiệp tại Việt Nam ưa thích. Cách tải và cài đặt MT5 đối với máy Mac của XM cũng rất đơn giản và dễ dàng theo những bước sau:
Bước 1: Tải XM MT5
- Truy cập vào trang chủ của XM tại địa chỉ: https://www.xm.com/vn/
- Nhấp chuột vào Phần mềm giao dịch ở menu phía trên của page, sau đó chọn MT5 cho Mac.
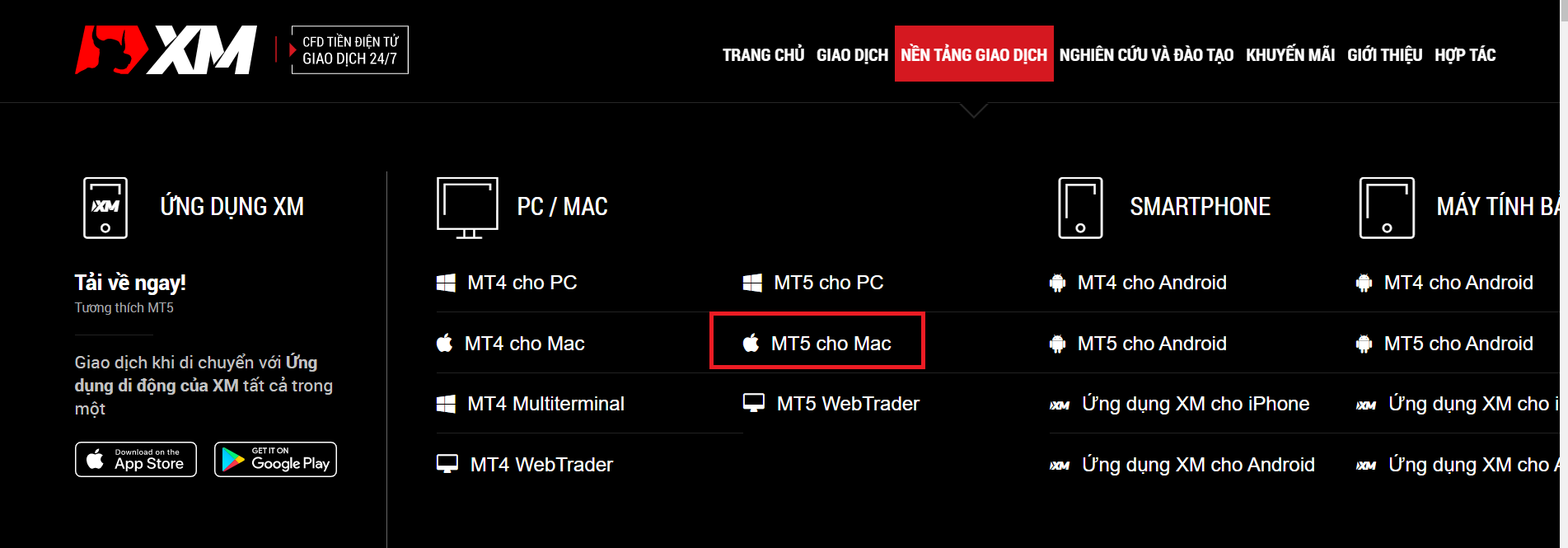
Hướng dẫn sử dụng mt5
- bạn nhấp chuột vào MT5 cho Mac, hệ thống trang sẽ tự động chuyển đến trang giới thiệu MT5. Tại đây bạn nhấp chuột vào TẢI VỀ.
Bước 2: Cài đặt MT5 trên Macbook
- Sau khi file MT5 cho Mac được tải xuống thành công. Bạn đến thư mục Downloads và nhấp đúp vào tệp MetaTrader5.dmg để mở nó ra và cài đặt theo hướng dẫn.
- Sau khi cửa sổ cài đặt xuất hiện, bạn chỉ cần nhấn giữ chuột, kéo XMGlobalMT5 sang thư mục Applications (Ứng dụng). Bạn chờ một vài phút cho nó tự động copy file này sang.
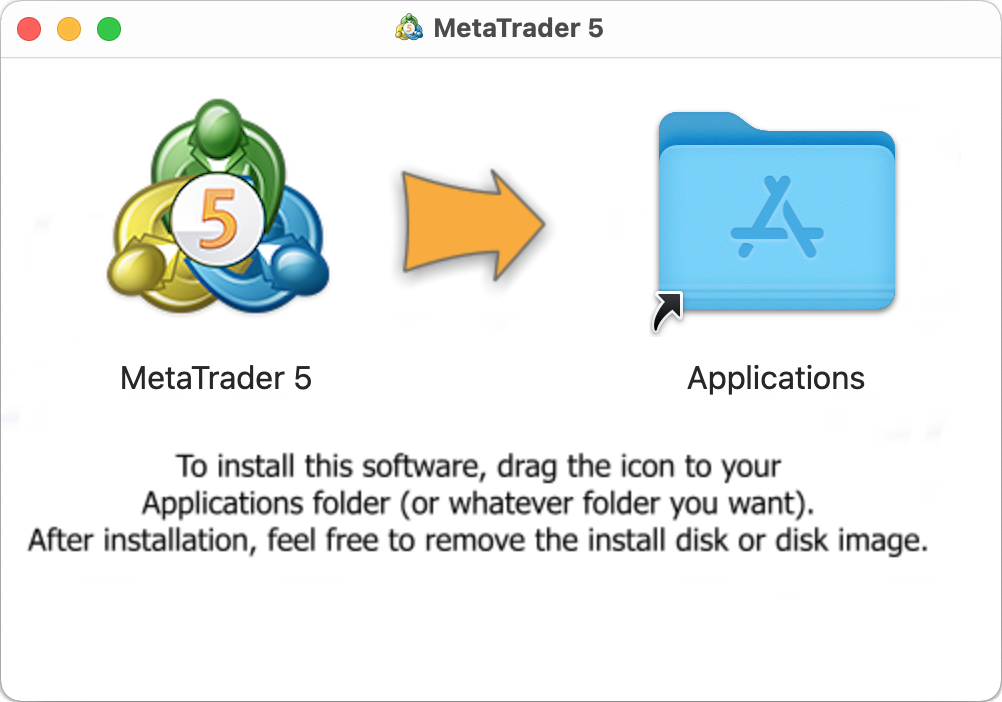
Bước 3: Khởi chạy MT5
Sau khi việc copy hoàn thành, bạn mở thư mục Applications ra sẽ thấy biểu tượng XMGlobalMT5, nhấp chuột vào biểu tượng này để khởi chạy MT5.

Giao diện MT5 trên máy tính Mac (Nguồn: Internet)
Trên đây, VnRebates đã hướng dẫn sử dụng MT5 trên máy tính Windows và MasOs đến các bạn. Hy vọng bài viết này đã hữu ích trong quá trình đầu tư của các bạn. Theo dõi VnRebates để cập nhật tin tức Forex, Chứng khoán, Tiền điện tử mới nhất.
VnRebates – Hoàn tiền mọi giao dịch tài chính