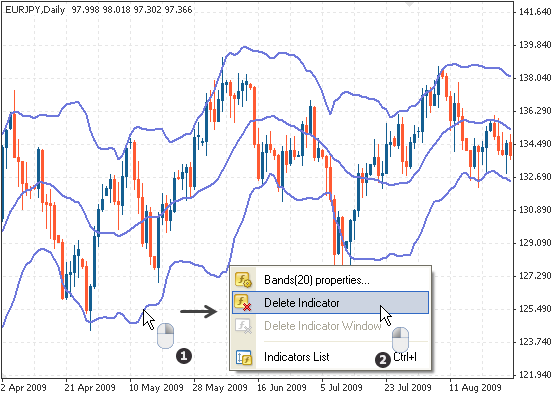Không phải tất cả các sàn giao dịch được tạo ra như nhau. Và ngay cả nền tảng MT4 cũng không giống nhau! Chúng đi kèm với các bộ chỉ số khác nhau, tùy thuộc vào nhà môi giới của bạn. Một số chỉ đi kèm với những thứ cơ bản, trong khi có nhiều nhà giao dịch được trang bị tất cả các bộ công cụ và nghiên cứu nâng cao để giúp bạn quyết định giao dịch.
Tuy nhiên nếu nói theo một cách khác, đó chính là điều tuyệt vời của MT4 khi nó có khả năng tùy biến cao! Bạn hãy nghĩ nó như một cái laptop với các trò chơi được cài sẵn; bạn có thể chạy tất cả các loại chỉ báo và EA, điều chỉnh cài đặt của chúng theo hầu hết mọi cách bạn muốn và thậm chí tự mình thiết lập riêng từ ban đầu đầu!
Trong bài post này, mình sẽ hướng dẫn tạo Indicator và nhiều tính năng khác trong MetaTrader 4. Biết cách nhập và thoát giao dịch là chưa đủ đâu, bạn còn phải biết cách sử dụng đầy đủ các công cụ khác nhau trên nền tảng của bạn và bạn phải biết cách tùy chỉnh chúng theo nhu cầu của mình. Nếu bạn đã từng tự hỏi làm thế nào các nhà giao dịch khác có được tất cả các chỉ số và điều thú vị trên biểu đồ của họ, thì bài post này là dành cho bạn!
Trong post này bạn sẽ học cách:
- vẽ các đường trong biểu đồ
- thêm chỉ số
- cấu hình thông số cho chỉ số
Thêm các đối tượng trong biểu đồ
1. Chọn Insert trong menu.
2. Chọn đối tượng muốn thêm vào trong biểu đồ (lines, shapes, arrows, Fibonacci).
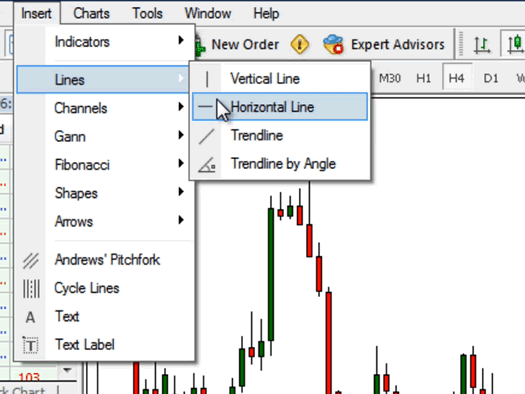
3. Nhấp vị trí biểu đồ mà muốn hiện đối tượng.
Thêm chỉ số
1. Chọn Insert trong menu.
2. Chọn chỉ báo bạn muốn thêm vào biểu đồ. Các chỉ số thường được tạo theo nhóm tùy theo mỗi loại. Trong bài post này chỉ báo MA hay đường trung bình là lấy làm ví dụ, nó nằm trong mục Trend – xu hướng.
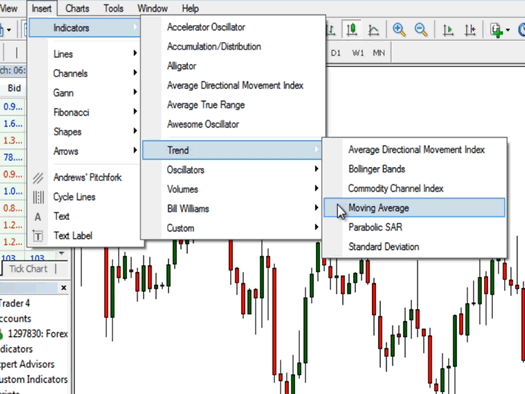
3. Sau khi chọn một chỉ báo, bạn sẽ được thông báo cài đặt các tham số của nó. Bạn cũng có thể chỉnh sửa màu chỉ báo, kiểu đường kẻ và các cài đặt khác.
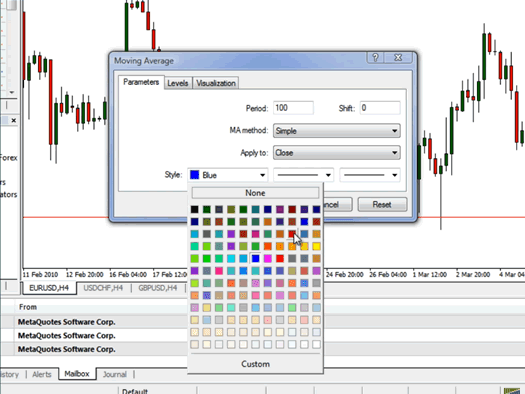
4. Nhấp OK khi bạn đã hoàn thành nhập các thông số và cài đặt. GIờ thì các chỉ báo đã sẵn sàng.
Hướng dẫn cài tạo indicator MA- chỉ báo đường trung bình và thiết lập thông số cho indicator này.
- Nhấp vào Insert và di chuyển chuột vào Trend
- Nhấp Moving Average
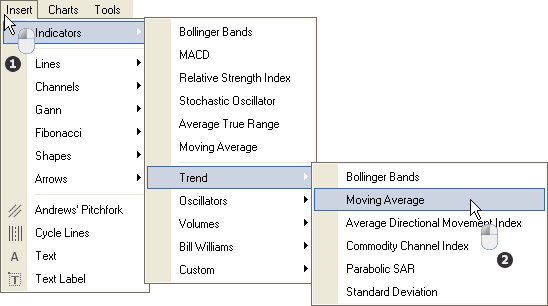
Cài đặt thông số phổ thông
Sau khi bạn hoàn thành bước trên, menu cài đặt xuất hiện
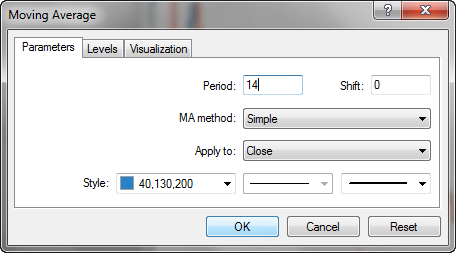
Hầu hết các chỉ số có thể được kiểm soát bởi một số thông số phổ biến.
Có 2 loại thông số:
- Tính toán chỉ số: số lượng thời gian được sử dụng cho đường MA (ban đầu bạn không cần phải lo lắng quá nhiều về điều này)
- Hình ảnh của chỉ báo: Nó sẽ trông như thế nào, màu sắc và độ dày của các đường, v.v.

Thay đổi thông số sau này
Để thay đổi cài đặt của chỉ báo trực tiếp trên biểu đồ vào các ngày sau
- Chuột phải vào đường MA (bạn sẽ phải chọn chính xác dòng chỉ báo để có được menu nhìn thấy bên dưới)
- Chọn thông số đường MA (14) – (14) là tham số tương ứng (Chu kỳ) và có thể khác nhau, tùy thuộc vào lựa chọn của bạn khi đặt tham số

Menu tham số xuất hiện lại nơi bạn có thể thay đổi chỉ báo.
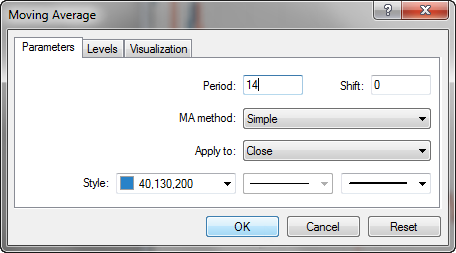
Xóa chỉ báo MA
Để xóa một chỉ báo MA bạn cần::
- Nhấp chuột phải vào chỉ báo mà bạn muốn xóa (bạn sẽ phải để con trỏ chính xác trên dòng của chỉ báo để có được menu hiển thị bên dưới)
- Nhấp Delete Indicator

Và chỉ báo MA sẽ biến mất trên biểu đồ

Hướng dẫn tạo indicator EMA – chỉ báo đường trung bình cấp số mũ và thiết lập thông số cho indicator này.
Chỉ báo đường trung bình cấp số mũ là một trong những công cụ cốt lõi đi kèm với nền tảng MT4. Như bạn có thể thấy từ hình ảnh bên dưới, chỉ báo EMA được liệt kê là một trong những chỉ báo Xu hướng trong MT4:
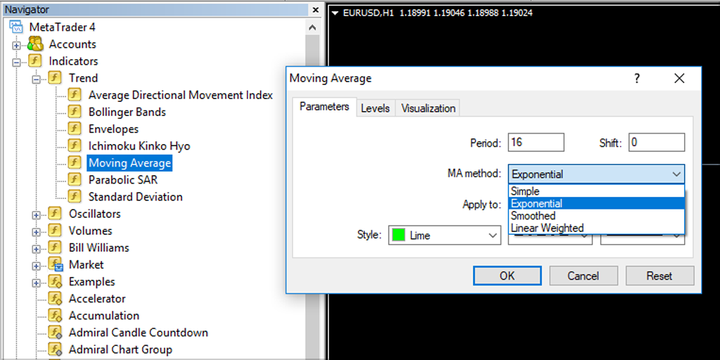
Trong mục chỉ báo đường trung bình, chúng ta chọn Exponential. Ngoài các lựa chọn về mặt thẩm mỹ cho chỉ báo, hai cài đặt quan trọng trong EMA là ‘Period – Chu kỳ’ và ‘Shift – Độ trễ’. Trong đó, chu kỳ là cài đặt quan trọng cần chú ý. Chu kỳ càng lớn, biểu đồ càng mượt.

Hướng dẫn tạo indicator MACD – chỉ báo MACD và thiết lập thông số cho indicator này.
- Download
1. Sao chép file MACD.
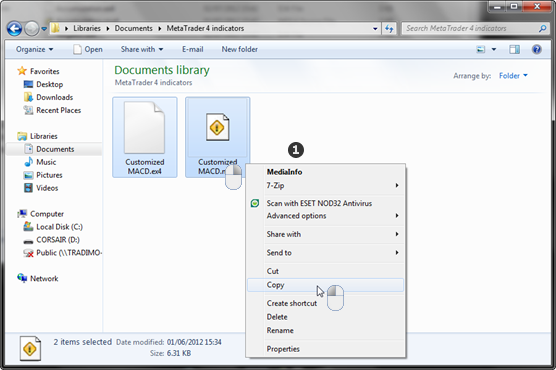
2. Mở tệp data
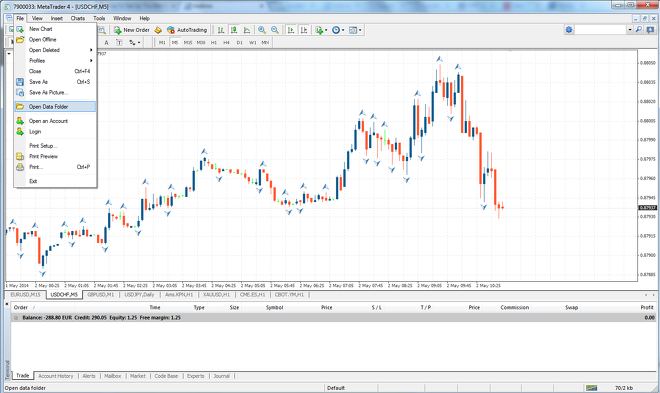
3. Mở MQL4
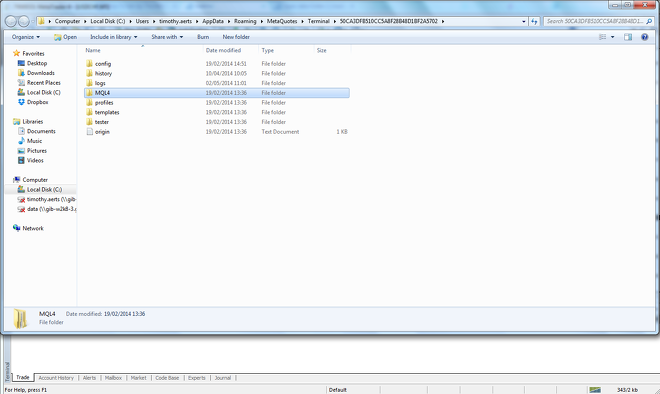
4. Mở tệp thiết lập chỉ báo Indicator
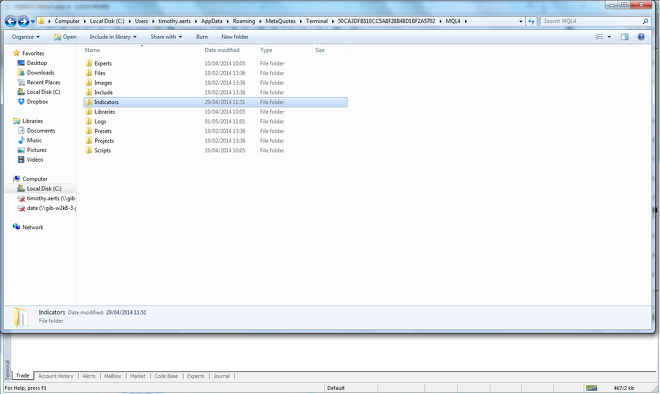
5. Dán
Cách cài đặt thông số MACD
- Nhấp Insert và di chuyển chuột vào Indicator và chọn Custom
- Nhấp Customized MACD
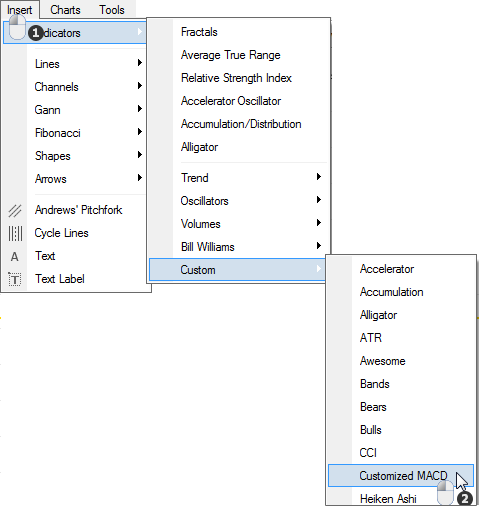
Cách cài đặt thông số MACD thông dụng
Sau khi bạn hoàn thành bước trên, menu cài đặt sẽ xuất hiện.
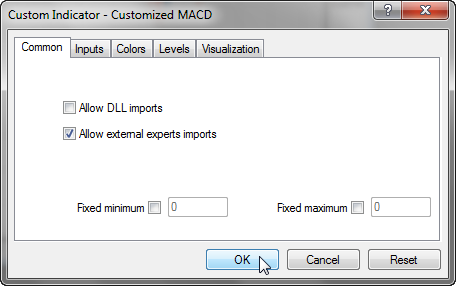
Hầu hết các chỉ số có thể được kiểm soát bởi một số thông số phổ biến.
Có hai loại tham số:
- Tính toán của chỉ số: số lượng chu kì được sử dụng cho MACD (bạn không cần phải lo lắng quá nhiều về điều này khi mới bắt đầu)
- Hình ảnh của một chỉ báo: Nó sẽ trông như thế nào, màu sắc và độ dày của các đường, v.v.

Thay đổi thông số sau này
Để thay đổi cài đặt của chỉ báo trực tiếp trên biểu đồ vào các ngày sau
- Chuột phải vào đường MACD (bạn sẽ phải chọn chính xác dòng chỉ báo để có được menu nhìn thấy bên dưới)
- Chọn thông số đường MACD -2 (13, 17, 9) – các số 13, 17 và 9 là tham số tương ứng (Chu kỳ) và có thể khác nhau, tùy thuộc vào lựa chọn của bạn khi đặt tham số
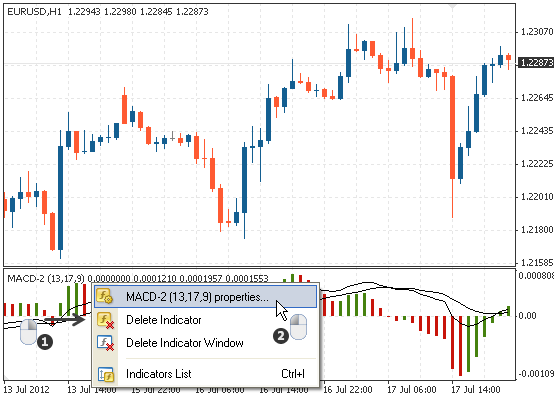
The parameter menu appears again where you can change the indicator.
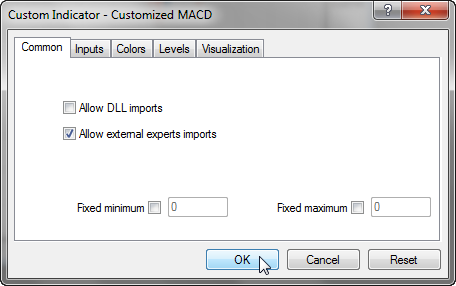
Xóa chỉ báo MACD
Để xóa một chỉ báo MACD bạn cần::
- Nhấp chuột phải vào chỉ báo mà bạn muốn xóa (bạn sẽ phải để con trỏ chính xác trên dòng của chỉ báo để có được menu hiển thị bên dưới)
- Nhấp Delete Indicator
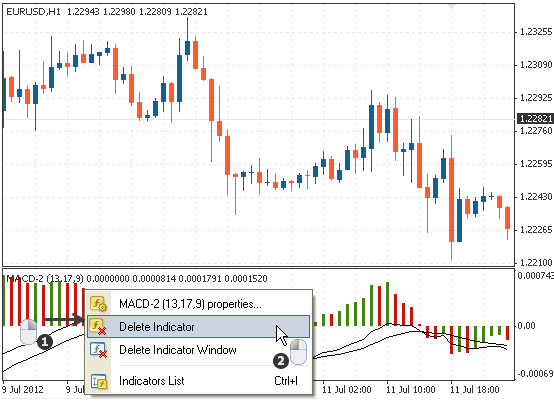
Như bảng dưới, chỉ báo MACD sẽ biến mất

Hướng dẫn cài đặt indicator RSI – chỉ báo đường trung bình RSI và thiết lập thông số cho indicator này.
- Nhấp vào Insert và di chuyển chuột vào Trend
- Nhấp Relative Strength Index
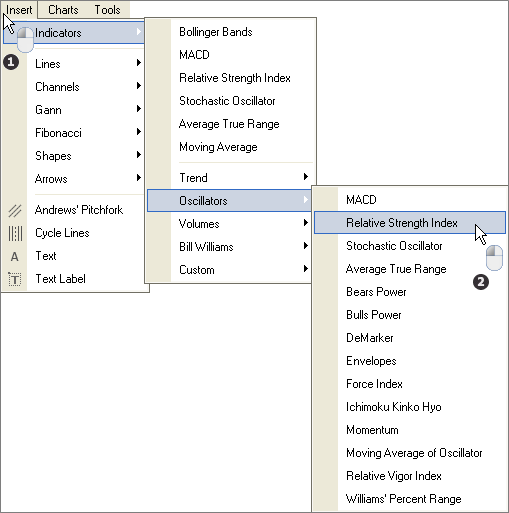
Cách cài đặt thông số RSI thông dụng
Sau khi bạn hoàn thành bước trên, menu cài đặt sẽ xuất hiện.
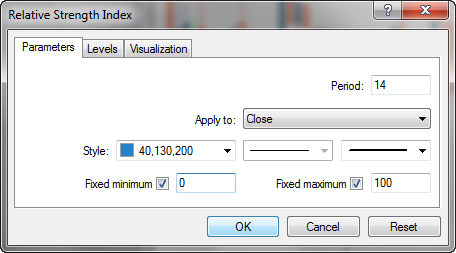
Hầu hết các chỉ số có thể được kiểm soát bởi một số thông số phổ biến.
Có hai loại tham số:
- Tính toán của chỉ số: số lượng chu kì được sử dụng cho chỉ số RSI (bạn không cần phải lo lắng quá nhiều về điều này khi mới bắt đầu)
- Hình ảnh của một chỉ báo: Nó sẽ trông như thế nào, màu sắc và độ dày của các đường, v.v.

Thay đổi thông số sau này
Để thay đổi cài đặt của chỉ báo trực tiếp trên biểu đồ vào các ngày sau
- Chuột phải vào đường RSI (bạn sẽ phải chọn chính xác dòng chỉ báo để có được menu nhìn thấy bên dưới)
- Chọn RSI (14)– 14 là tham số tương ứng (Chu kỳ) và có thể khác nhau, tùy thuộc vào lựa chọn của bạn khi đặt tham số
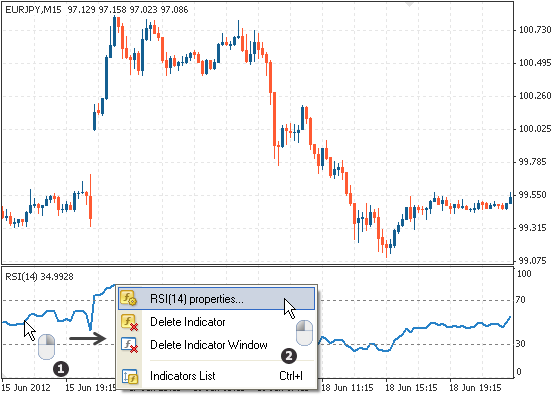
The parameter menu appears again where you can change the indicator.
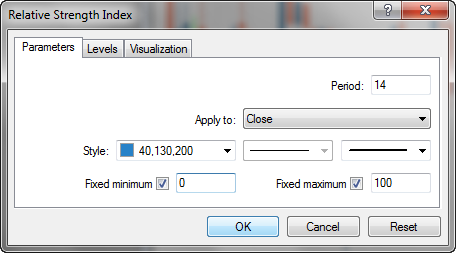
Xóa chỉ số RSI
Để xóa một chỉ báo RSI bạn cần::
- Nhấp chuột phải vào chỉ báo mà bạn muốn xóa (bạn sẽ phải để con trỏ chính xác trên dòng của chỉ báo để có được menu hiển thị bên dưới)
- Nhấp Delete Indicator
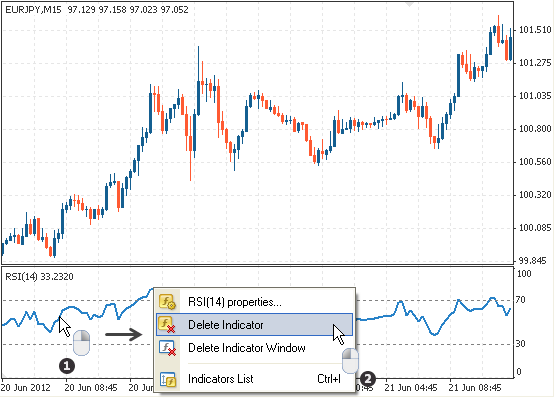
Như bảng dưới, chỉ số RSI sẽ biến mất

Hướng dẫn cài đặt indicator Bollinger Bands – chỉ báo đường trung bình Bollinger Bands và thiết lập thông số cho indicator này.
- Nhấp vào Insert và di chuyển chuột vào Trend
- Nhấp Bollinger bands
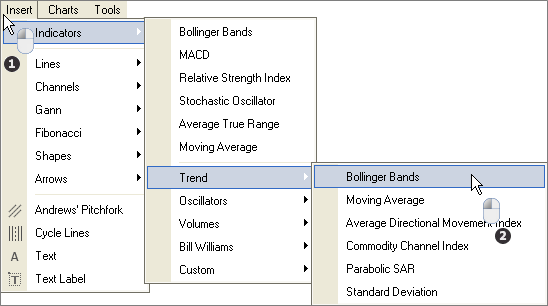
Cách cài đặt thông số Bollinger Band thông dụng
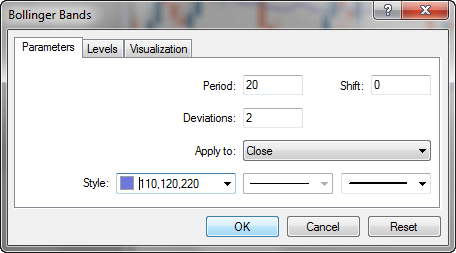
Sau khi bạn hoàn thành bước trên, menu cài đặt sẽ xuất hiện.
Hầu hết các chỉ số có thể được kiểm soát bởi một số thông số phổ biến.
Có hai loại tham số:
- Tính toán của chỉ số: số lượng chu kì được sử dụng cho Bollinger Band (bạn không cần phải lo lắng quá nhiều về điều này khi mới bắt đầu)
- Hình ảnh của một chỉ báo: Nó sẽ trông như thế nào, màu sắc và độ dày của các đường, v.v.

Thay đổi thông số sau này
Để thay đổi cài đặt của chỉ báo trực tiếp trên biểu đồ vào các ngày sau
- Chuột phải vào đường Bollinger Band (bạn sẽ phải chọn chính xác dòng chỉ báo để có được menu nhìn thấy bên dưới)
- Chọn Band (20)– 20 là tham số tương ứng (Chu kỳ) và có thể khác nhau, tùy thuộc vào lựa chọn của bạn khi đặt tham số
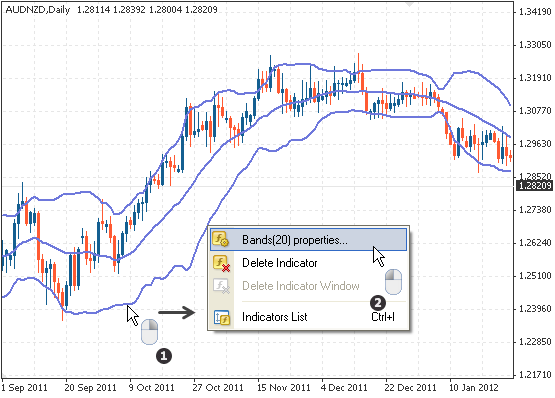
The parameter menu appears again where you can change the indicator.
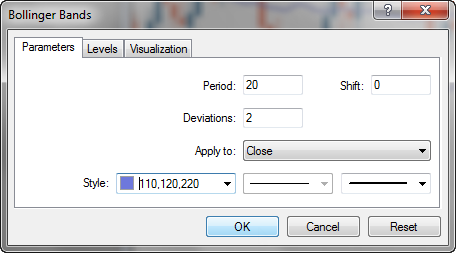
Xóa chỉ báo Bollinger Band
Để xóa một chỉ báo Bollinger Band bạn cần::
- Nhấp chuột phải vào chỉ báo mà bạn muốn xóa (bạn sẽ phải để con trỏ chính xác trên dòng của chỉ báo để có được menu hiển thị bên dưới)
- Nhấp Delete Indicator
Như bảng dưới, chỉ báo Bollinger Band sẽ biến mất